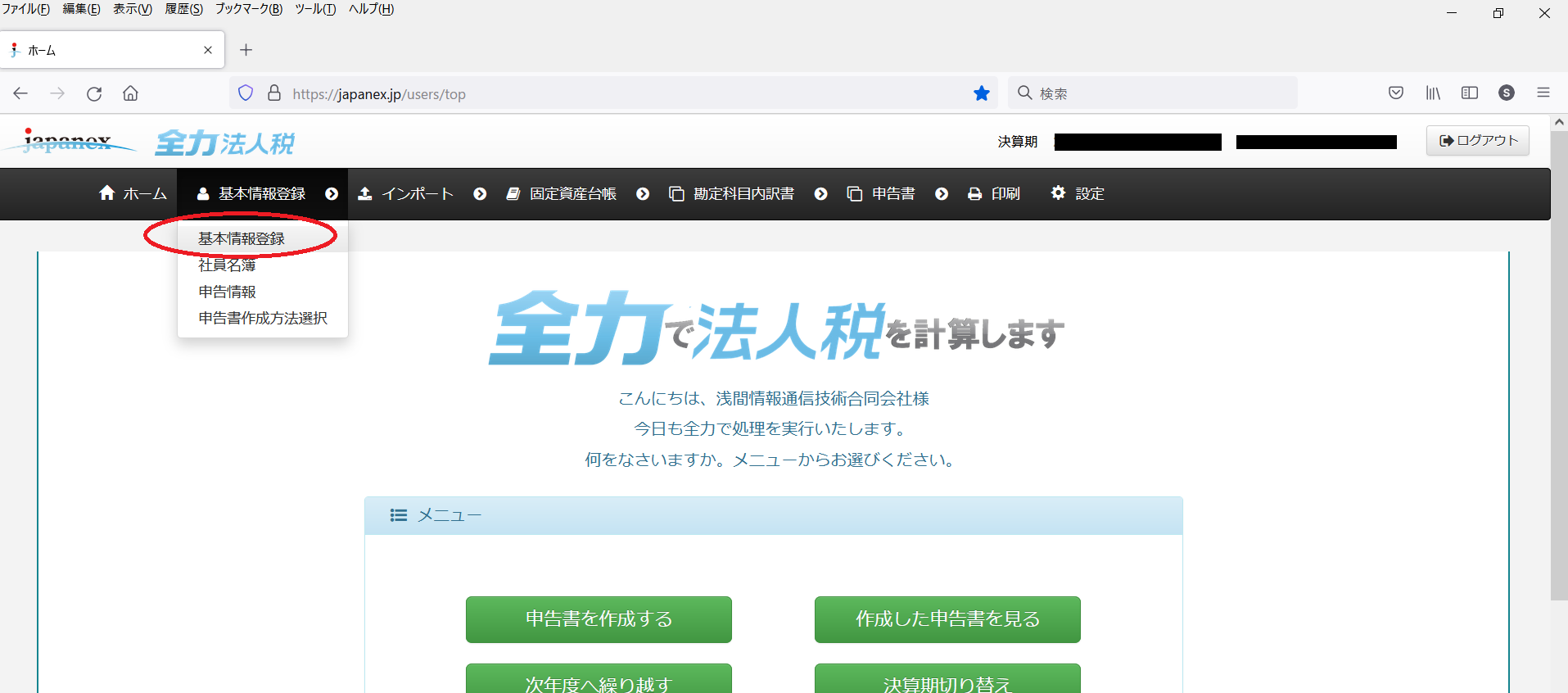この記事では、決算書ソフト『全力法人税(https://japanex.jp/)』を使って、MFクラウド会計のデータから決算書を作成する方法を解説します。
- 法人を設立したが決算書の作成でつまづいている
- 法人を設立するとどのような苦労があるかあらかじめ知っておきたい
という方向けの記事で、MFクラウド会計以外の会計ソフトを利用している方でも十分参考にしていただける内容です。
是非ともご覧ください。
目次
アカウント登録
まずはアカウント登録です。
トップページの『無料アカウント登録』をクリックしてください。
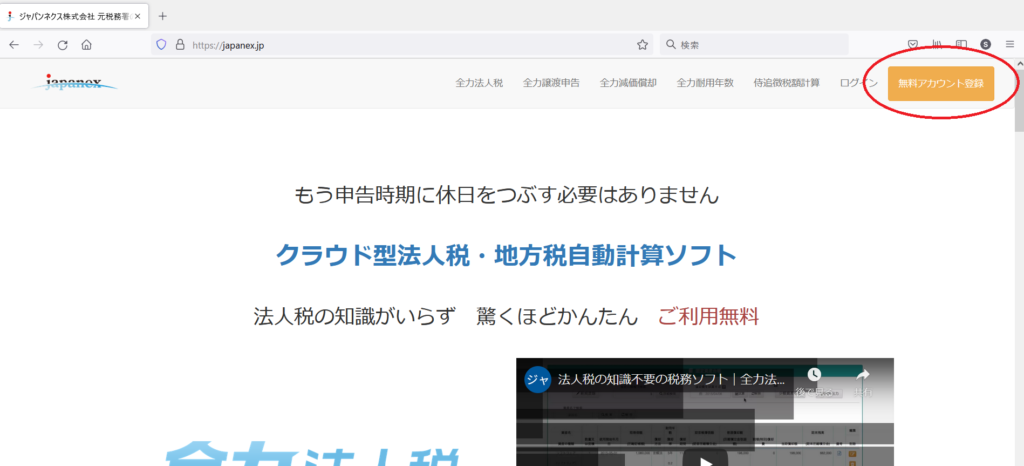
その後、アカウント登録画面が出ますので、メールアドレスを登録します。
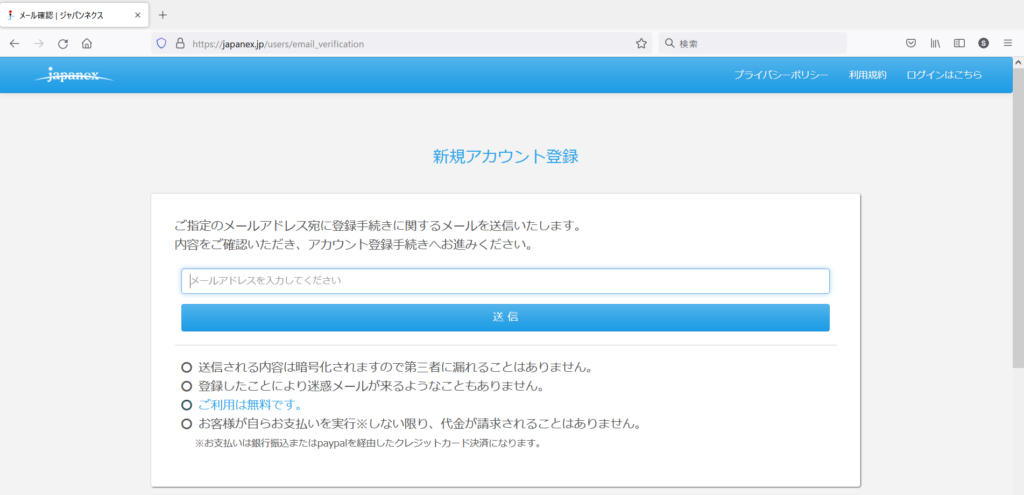
メールが届きますので、指示に従ってアカウントの登録をします。(この時点ではパスワードの決定だけが必要です)
以下の画面が出ればログイン完了です。
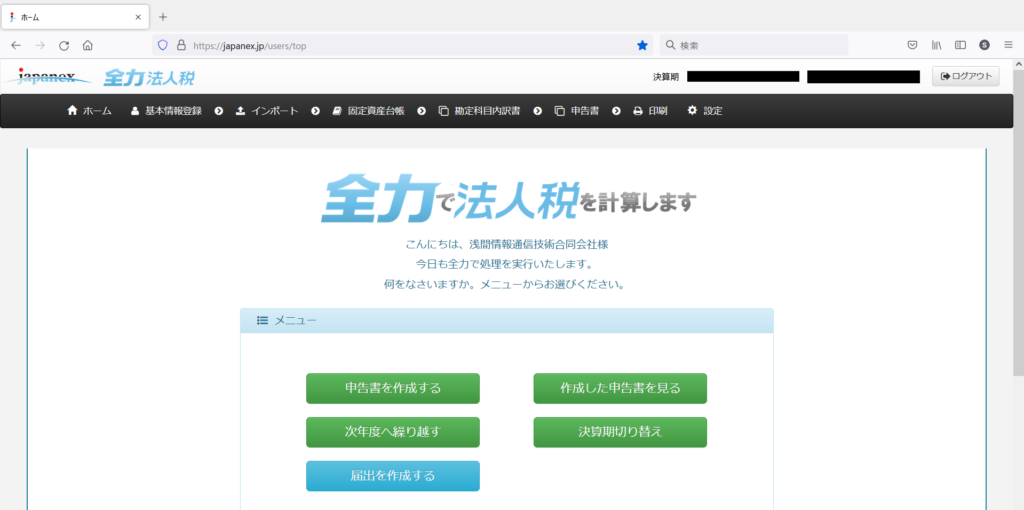
基本情報登録
ここでは、自社の情報を登録します。
基本情報登録 → 基本情報登録
『基本情報登録』にマウスを合わせると出てくるメニューの中から『基本情報登録』を選びます。
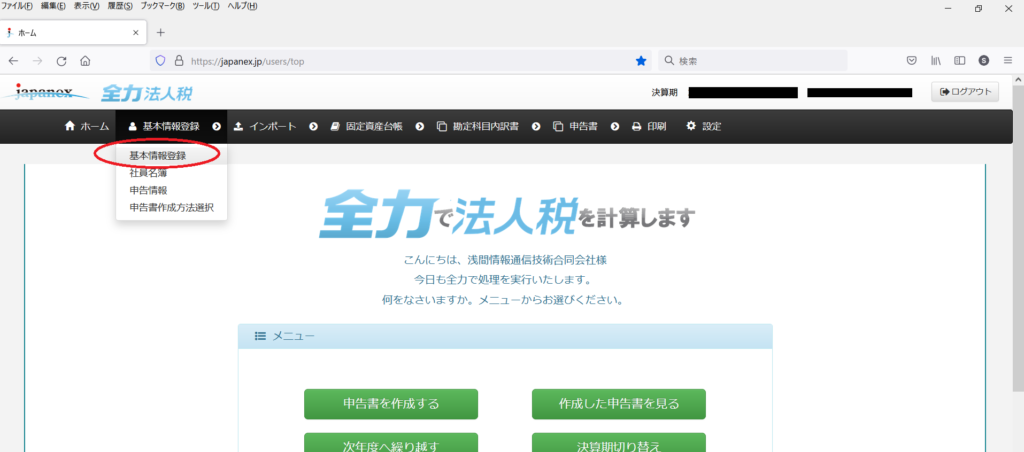
続いて出てくる入力フォームに、自社の情報を入力します。
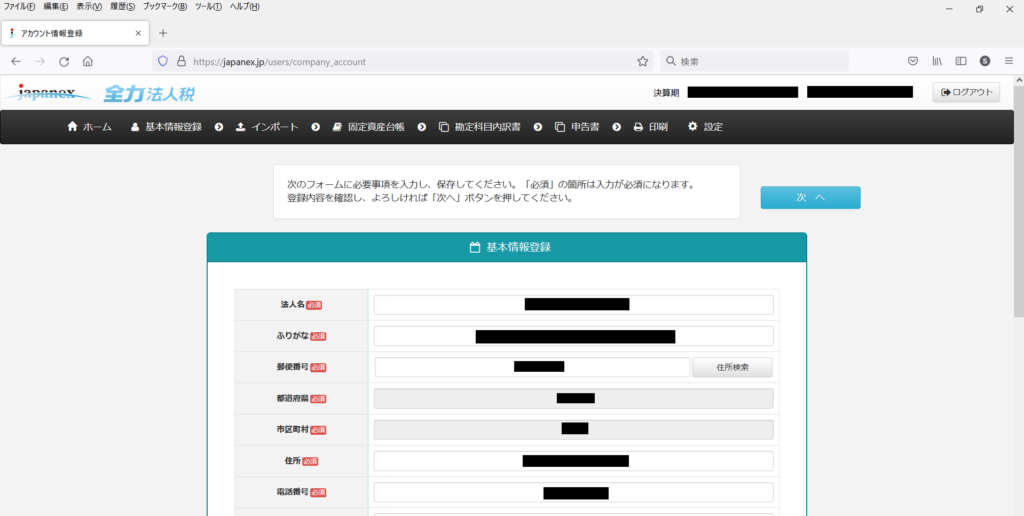
入力項目の中に『業種番号』という聞き慣れない項目があります。
それも、「業種番号とは」というリンクをクリックすればすぐにわかります。
弊社は72番の情報通信業としました。
ここは実態の通りに入力すれば特に問題ありません。
入力が完了したら『保存』をクリックします。
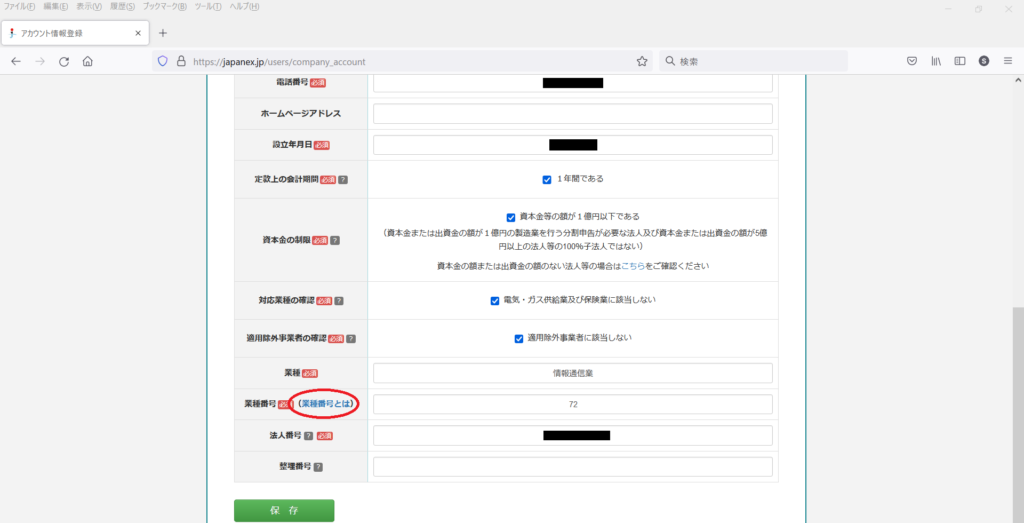
すると、説明文と『次へ』ボタンが現れます。
入力が足りない場合などにはエラー画面が出るので、指示に従い入力・修正を行いましょう。
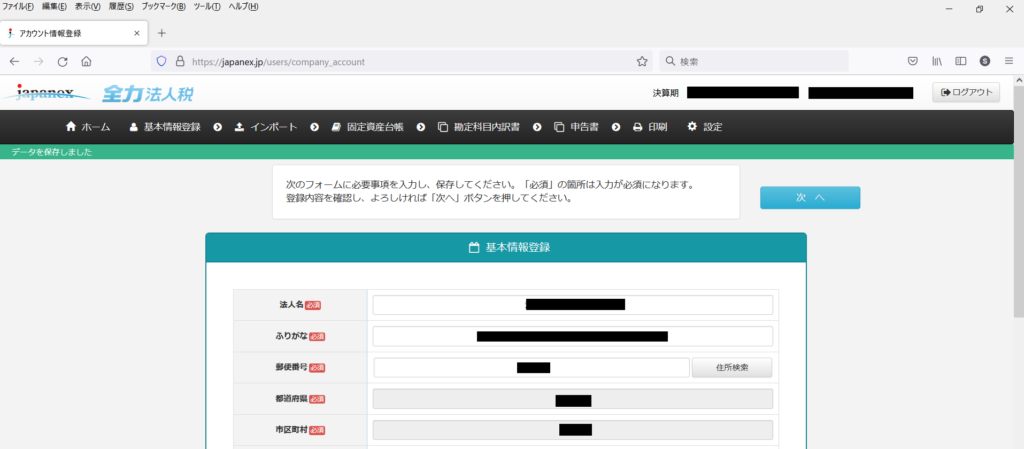
以降も大体この調子で進んでいきます。
基本情報登録 → 社員名簿
続いて社員名簿の入力です。
まずは『新規登録』をクリックします。
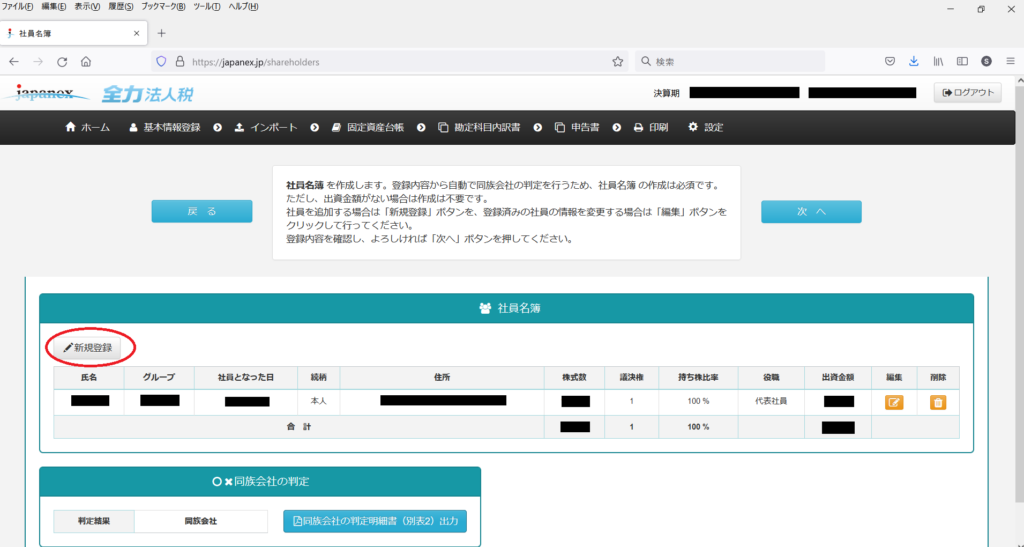
※上記画像ではすでに入力されていますが、初回登録時は何も入力されていない状態です。
表示された画面に入力します。マイクロ法人(一人社長)であれば当然ご自身の情報を入力することになります。
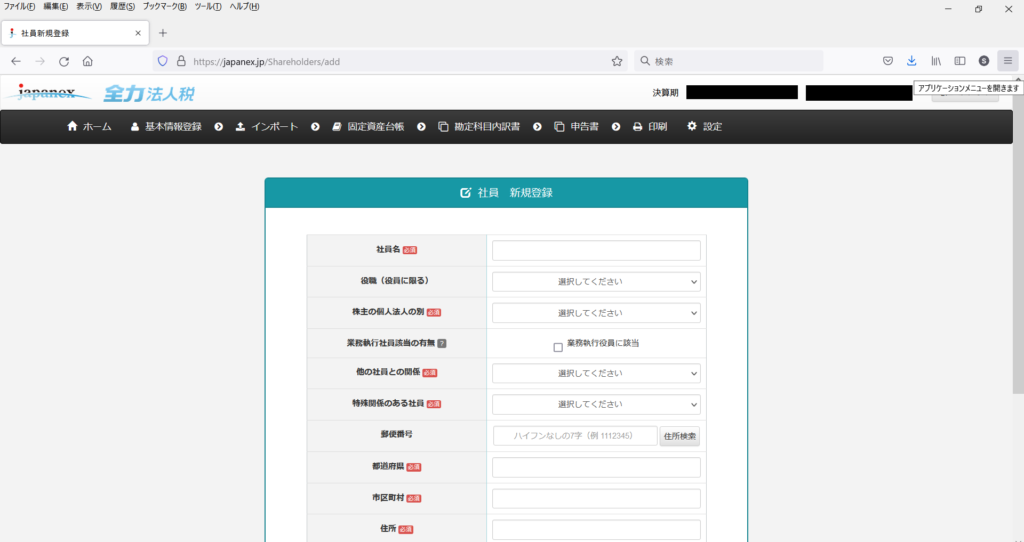
なお、『同族会社の判定明細書(別表2)出力』については、後でまとめて出力できるのでここでは不要です。
社員の入力が完了したら『次へ』をクリックします。
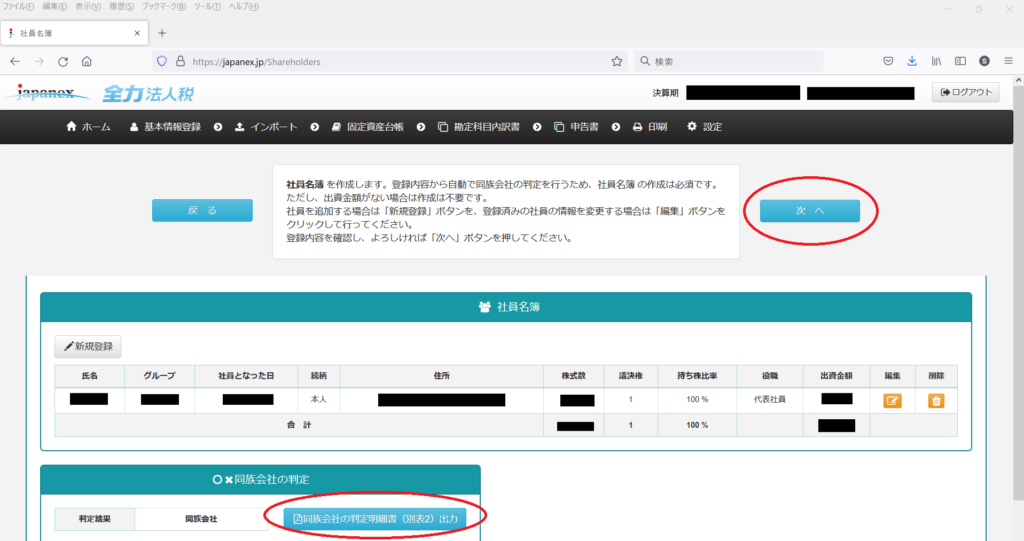
基本情報登録 → 申告情報
続いて、申告情報の入力です。
こちらも実態を入力すれば特に問題はありません。
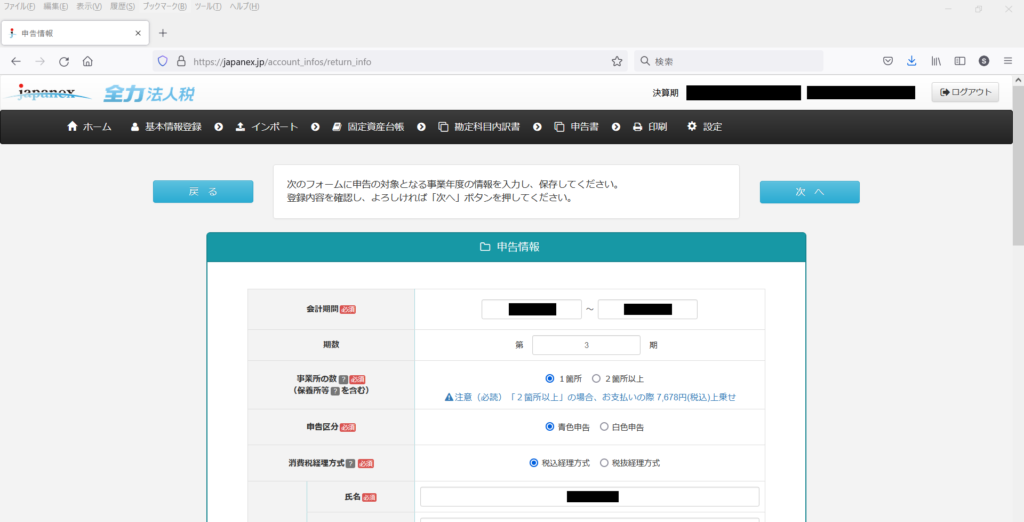
入力が完了したら『次へ』で先に進みましょう。
基本情報登録 → 申告書作成方法選択
申告書作成方法を選択します。
『①弥生会計・MFクラウド会計・freee・会計王・その他会計ソフトのデータを取り込む』を選択します。
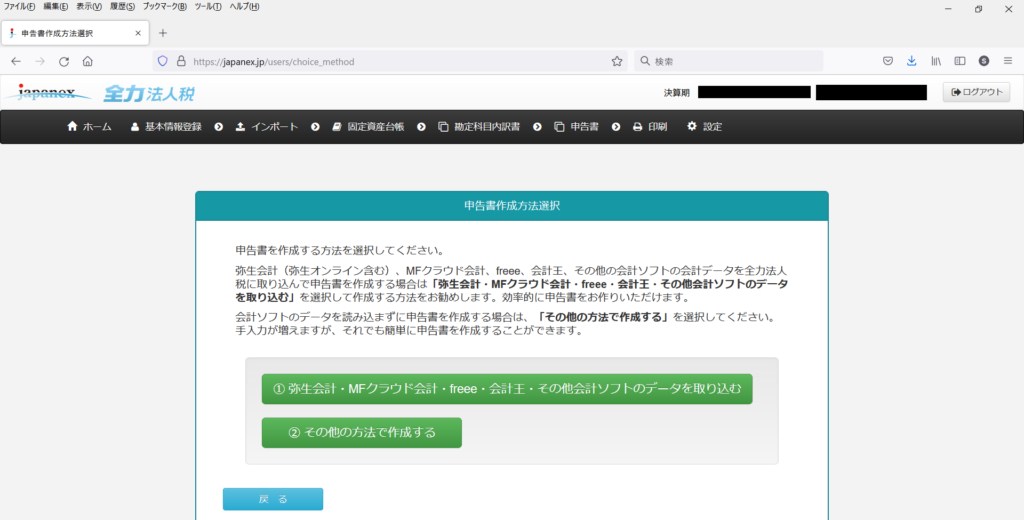
選択すると、次のインポートの画面に遷移します。
MFクラウド会計データの取り込み
ここでは、会計ソフト(MFクラウド会計)のデータを全力法人税に取り込みます。
(MFクラウド)勘定科目データエクスポート
勘定科目データインポートの為に、MFクラウドのデータをエクスポートします。
エクスポートは、MFクラウドの『各種設定』→『勘定科目』をクリックし、
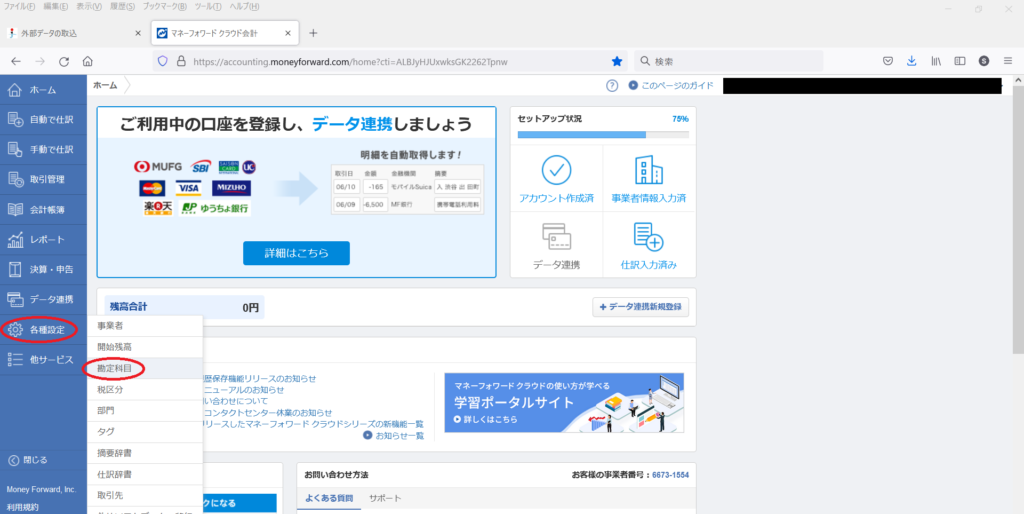
『エクスポート』をクリックします。
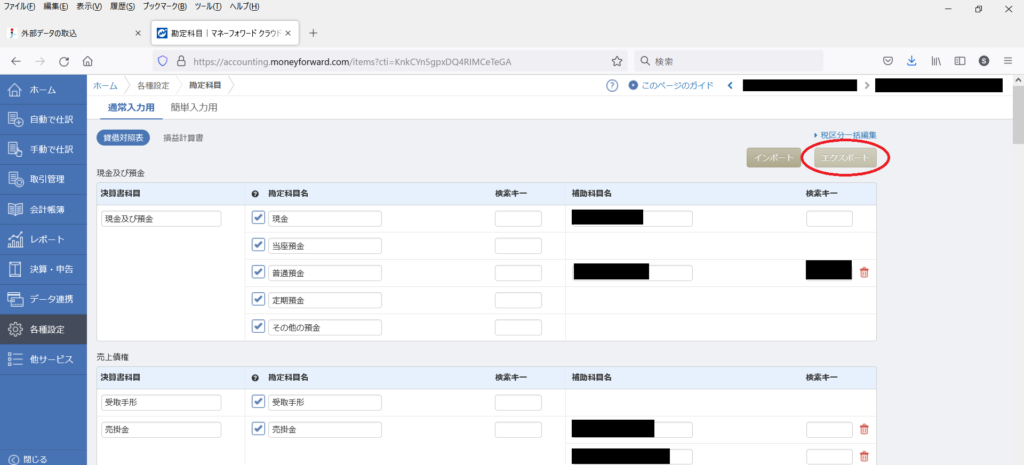
ファイル形式は、デフォルトの『Excel用(Shift-JIS)』のままで『エクスポート』をクリックします。
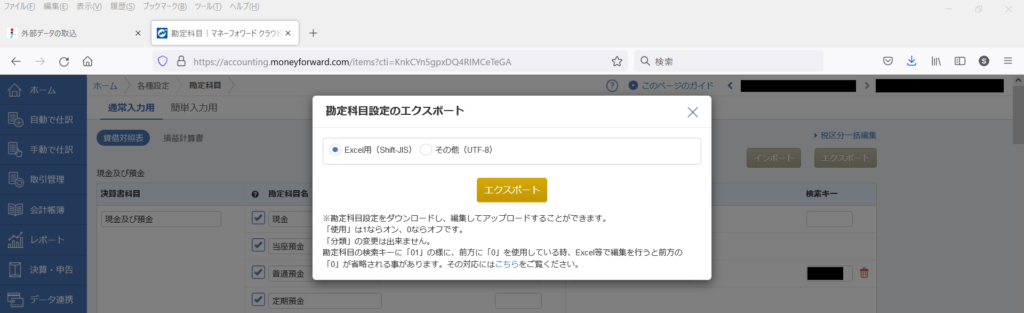
ローカルに保存(デスクトップなど参照しやすい場所だと簡単です)して、エクスポートは完了です。
インポート → 会計データ取り込み → 勘定科目データインポート
続いて、全力法人税でのファイル取り込みです。
『①勘定科目データインポート』タブであることを確認。
『①取り込みを会計ソフトを選択してください。』は『MFクラウド』を選択します。(日本語がちょっとおかしいのは気にしないでおきましょう)
『②勘定科目ファイルをアップロードしてください』の部分に先ほどのファイルをドラッグ&ドロップし、『取り込み開始』をクリックします。
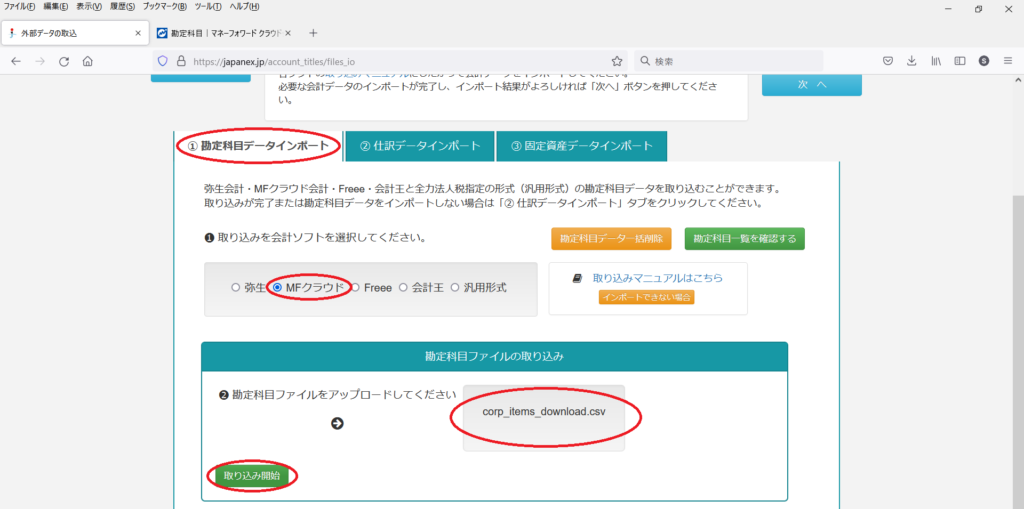
今回の例では、取り込みエラーが表示されてしまいました。
仕訳帳で使用していない科目であったので、画面の注意書きに従い『取り込まない』を選択したまま『登録する』をクリックしました。
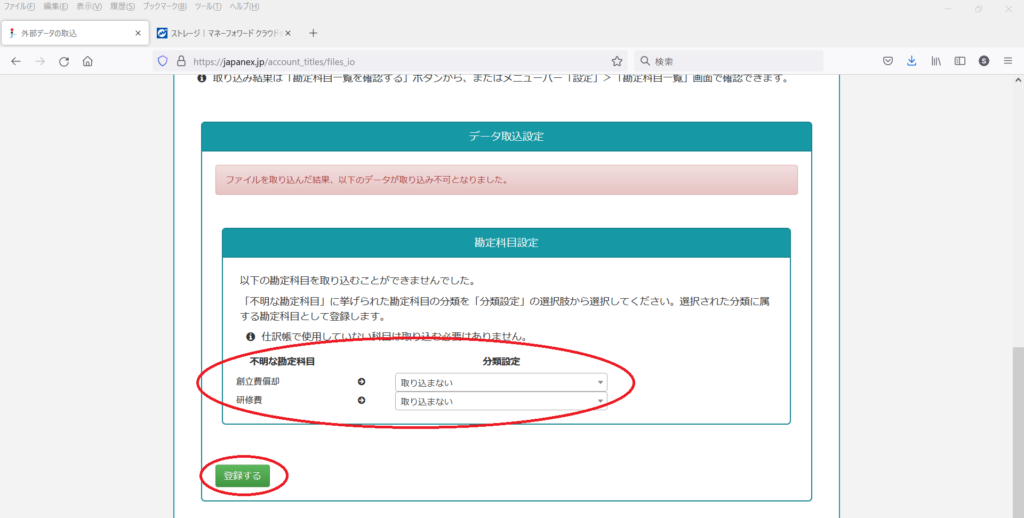
(MFクラウド)仕訳帳データエクスポート
仕訳帳取り込みでも、まず初めにMFクラウドで仕訳帳をエクスポートします。
『各種設定』→『他社ソフトデータの移行』を選択します。
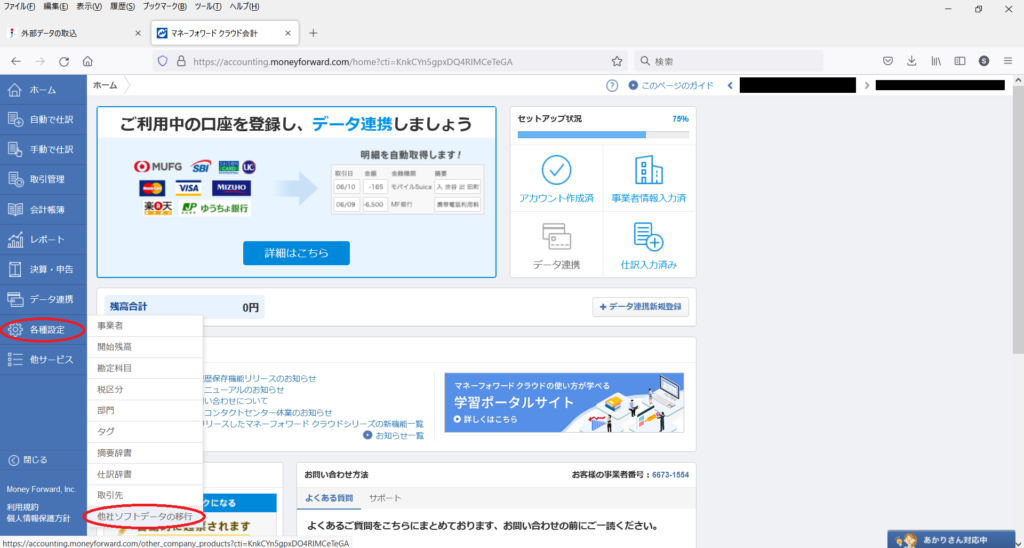
『弥生会計』をクリックします。(弥生会計式データ出力で全力法人税と連携できます)
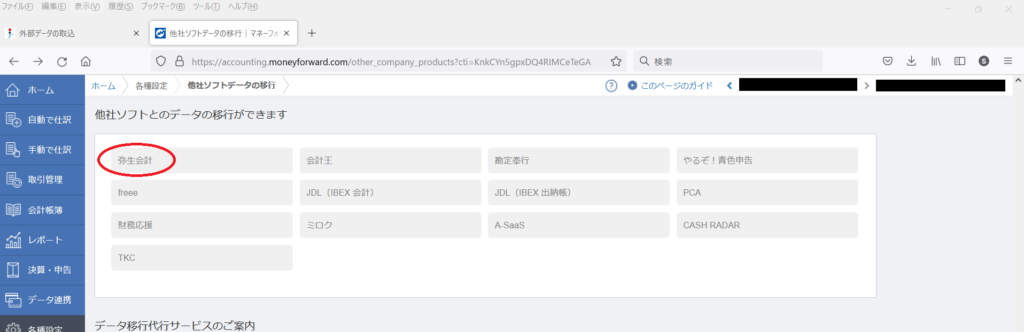
『エクスポート』をクリックします。
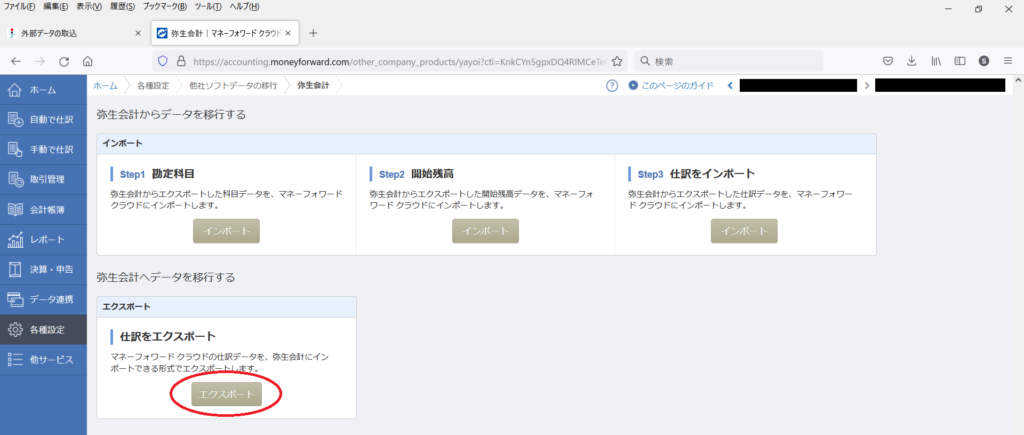
表示されたポップアップで、
- 書式:汎用形式
- 開始仕訳もエクスポート対象に含める:✓
- 未実現仕訳もエクスポート対象に含める:空欄
を選択し『エクスポート』をクリックします。
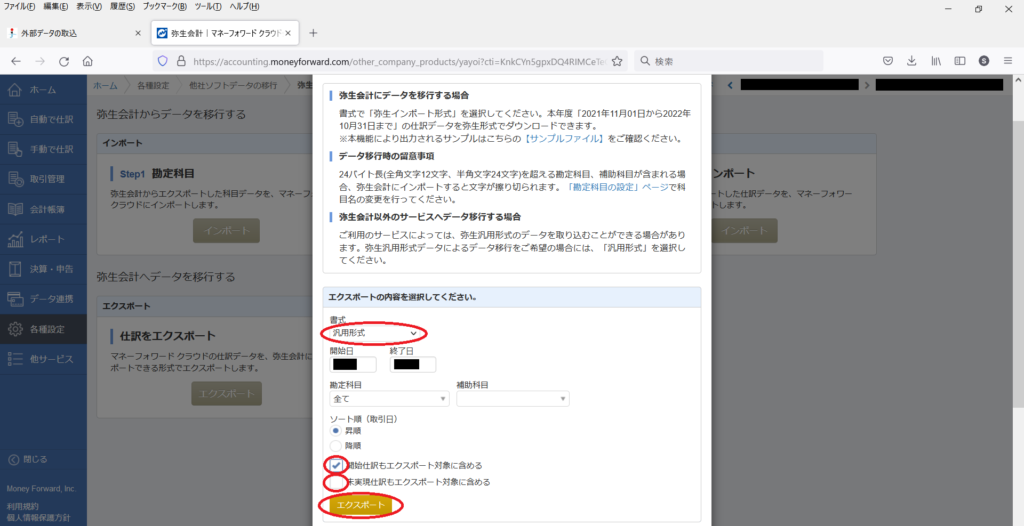
自動で画面が推移するので、該当のファイルの『ダウンロード』をクリックします。
仕訳帳がローカルに保存されますが、やはりデスクトップなどに保存すると扱いやすいです。
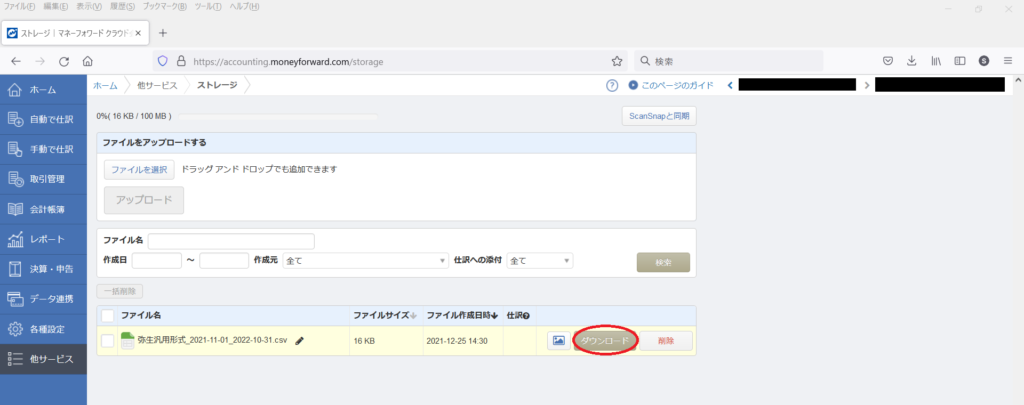
これでエクスポートは完了です。
インポート → 会計データ取り込み → 仕訳帳データインポート
再び全力法人税でのデータインポートです。
『インポート』→『会計データ取り込み』の画面から、『②仕訳データインポート』タブをクリックします。
『①インポート元の会計ソフトを選択してください。』は「MFクラウド」を選択し、『②仕訳ファイルをアップロードしてください』の枠に先ほどエクスポートしたファイルをドラッグ&ドロップします。
その後、『取り込み開始』ボタンをクリックします。
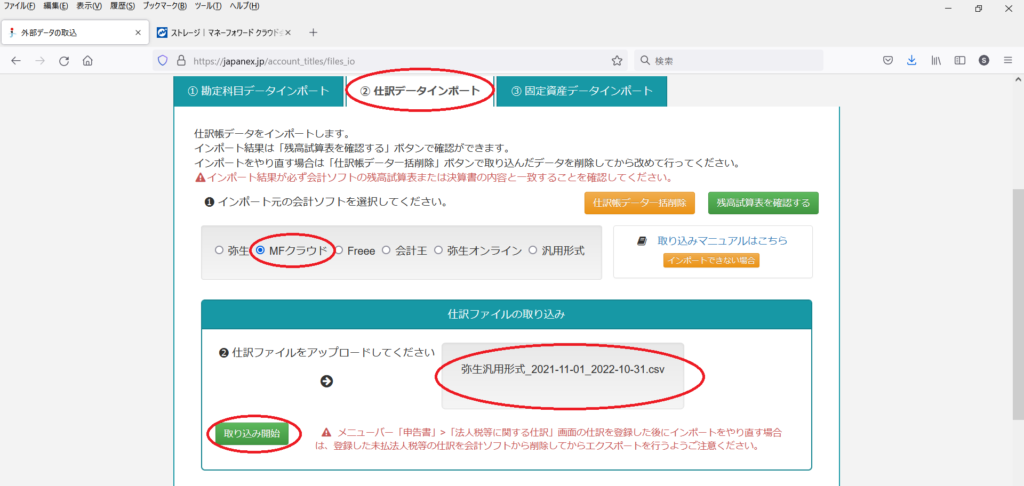
正常にインポートできた表示がされたら、『登録する』をクリックします。
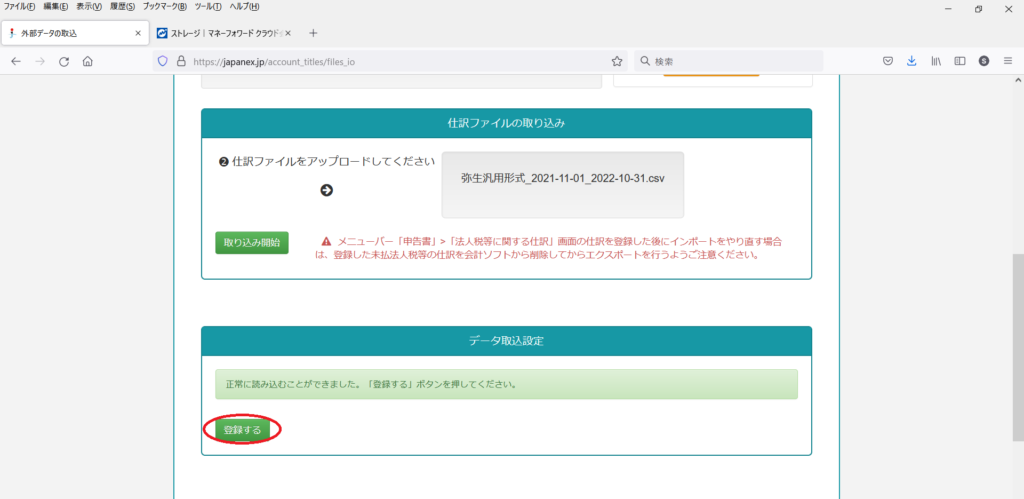
これで仕訳帳インポートされました。
続いて、残高試算表が表示されるので、MFクラウドの数字と比較しましょう。
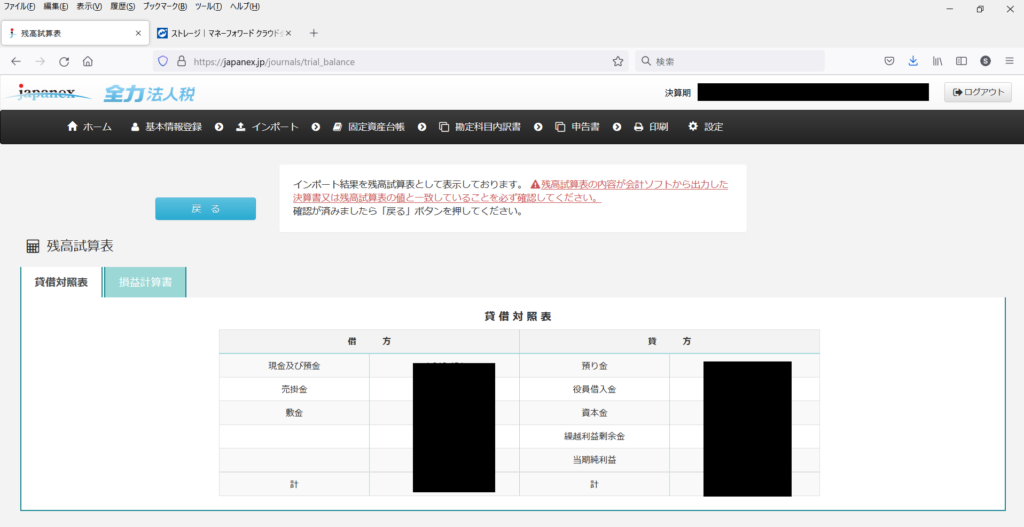
以上で仕訳帳インポートは完了です。
(MFクラウド)固定資産台帳データエクスポート
続いては固定資産台帳です。
MFクラウドでのエクスポートは、まず『決算・申告』→『固定資産台帳』をクリックします。
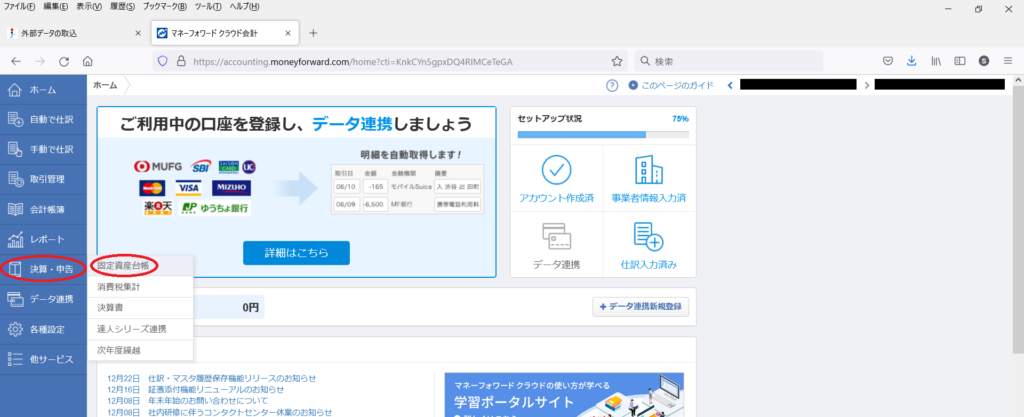
続いて、右側の『ダウンロード』をクリックし『CSV出力』をクリックします。
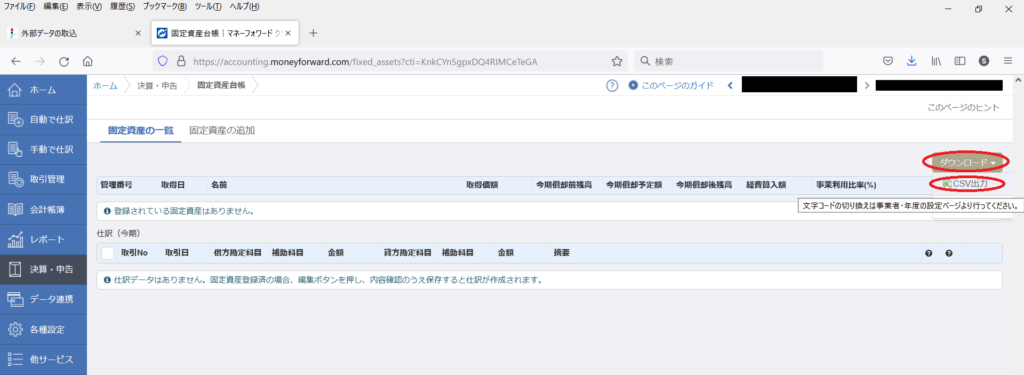
表示されたストレージ画面の固定資産台帳の行の『ダウンロード』ボタンを押してローカルに保存します。
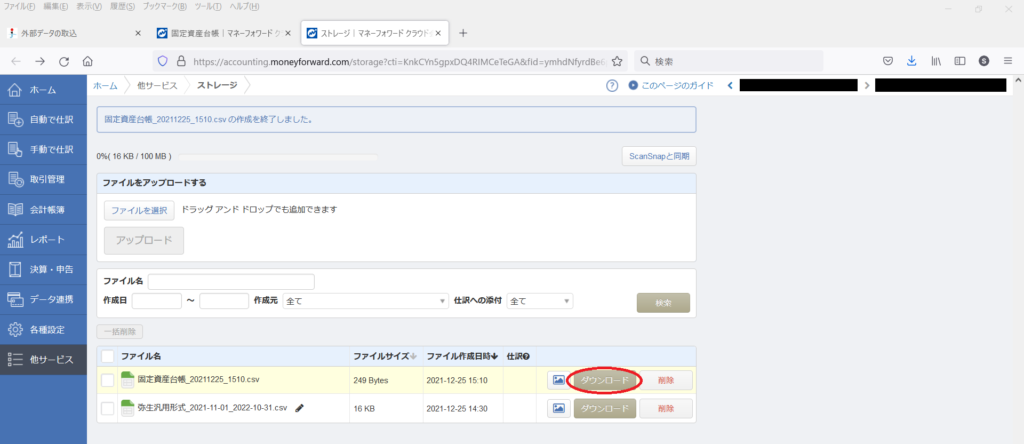
これで固定資産台帳のエクスポートは完了です。
インポート → 会計データ取り込み → 固定資産台帳データインポート
三度、全力法人税でのデータインポートです。
『インポート』→『会計データ取り込み』の画面から、『③仕訳データインポート』タブをクリックします。
『①ご利用の会計ソフトを選択してください。』は『MFクラウド』を選択し、『②固定資産ファイルをアップロードして下さい』で先ほどエクスポートしたデータをドラッグ&ドロップし、『取り込み開始』をクリックします。
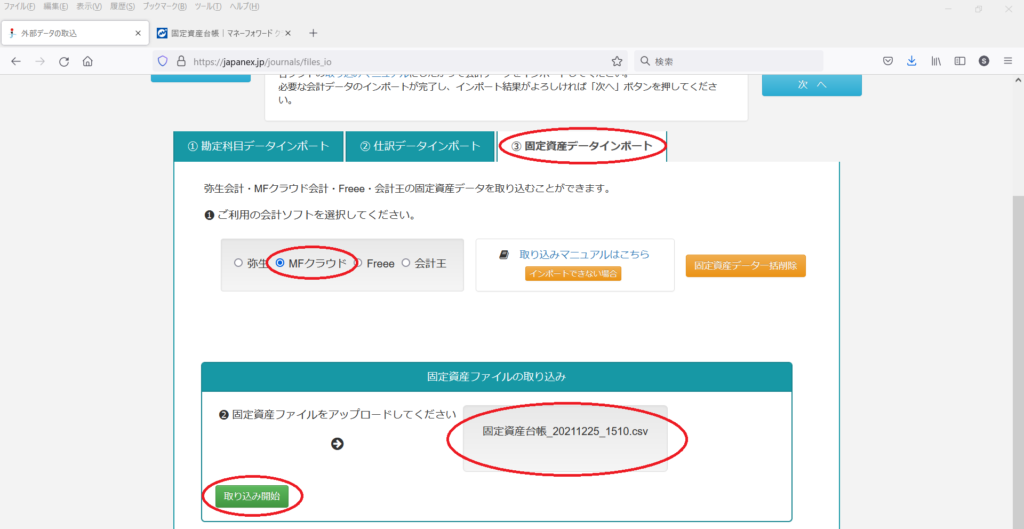
取り込みが完了したら『登録する』ボタンをクリックします。
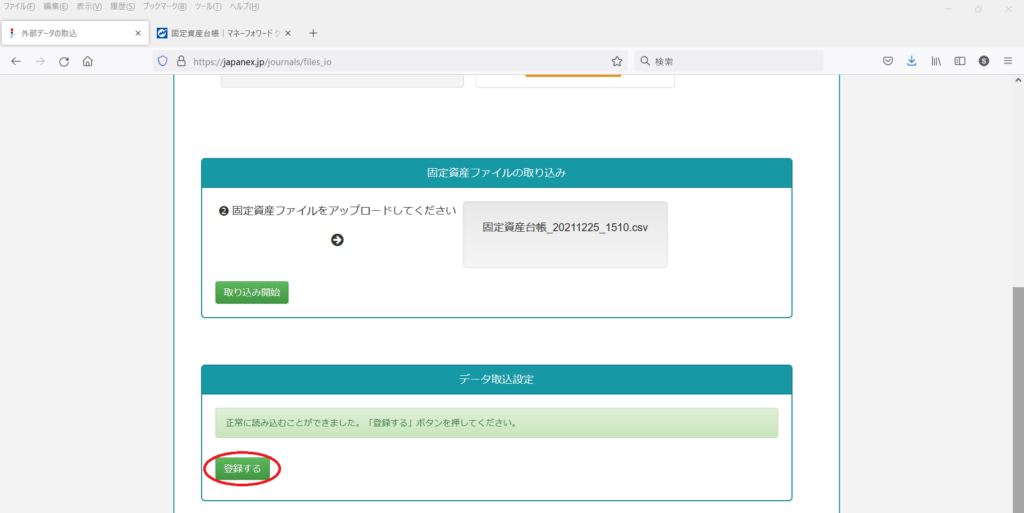
これで固定資産台帳のインポートは完了です。
消費税の申告書
つづいては消費税の申告書ですが、弊社はいまだ免税事業者の為、消費税の申告書は作成せずに飛ばします。
説明聞きたかった方にはスイマセン m(_ _)m
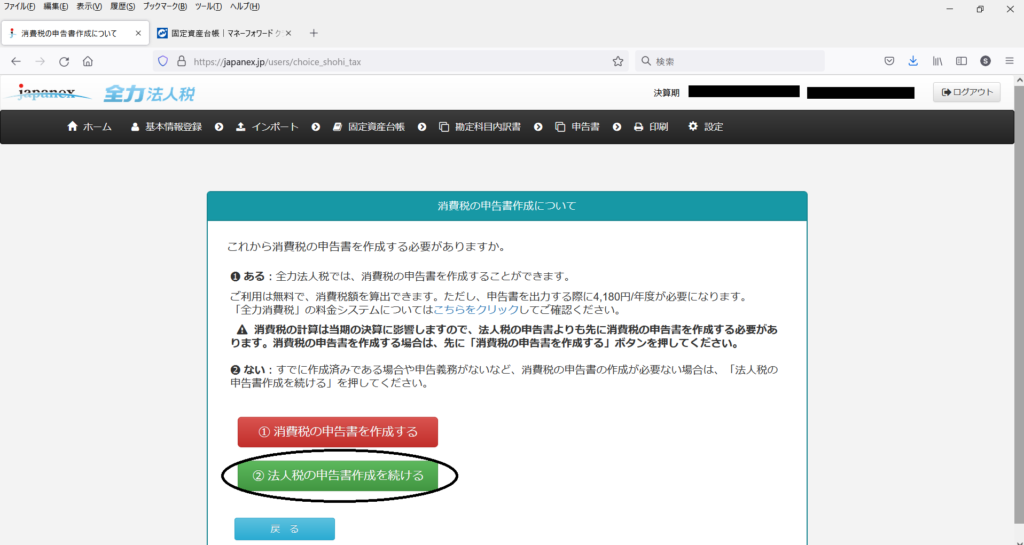
勘定科目内訳明細書
続いて、勘定科目内訳明細書の各項目を入力していきます。
以下の書類に必要なデータを入力します。
- 預貯金等
- 受取手形
- 売掛金(未収入金)
- 仮払金(前渡金)
- 貸付金・受取利息
- 棚卸資産
- 有価証券
- 固定資産(土地等)
- 支払手形
- 買掛金(未払金・未払費用)
- 仮受金(前受金・預り金)
- 借入金及び支払利子
- 役員給与等
- 地代家賃等
- 雑役・雑損失等
最初はすべての項目を解説しようかと思ったのですが、画面に出てくる説明のみ必要なデータがすぐに分かったので、詳細な解説は不要でした。
基本は1画面の入力が終わったら『保存』ボタンを押して『次へ』ボタンで進んでいく流れです。
~画面の例(預金口座一覧)~
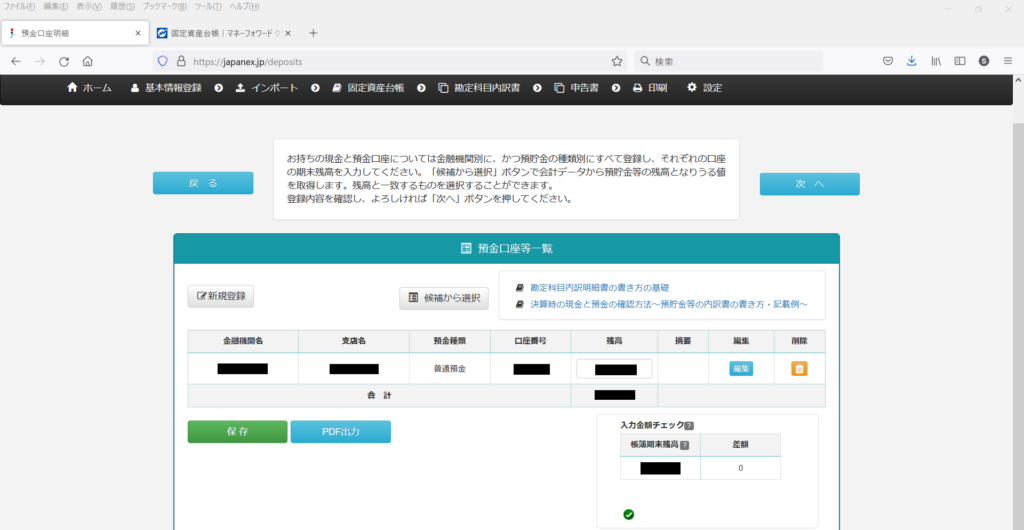
仕訳帳が正しくインポートされていれば、ほとんどの項目はデフォルトで入力されているので、サクサク進みます。
上記リストを参照し、必要になりそうな書類があれば用意した状態で着手しましょう。
該当する場合には、入力し『保存』ボタンを押した後に上部の『次へ』ボタンで次へ進みましょう。
申告書
続いて、申告書の各項目の入力となります。
以下の書類に必要なデータを入力します。
- 社員名簿(別表2)
- 支出交際費等の額の明細(別表15)
- 法人税等の納付状況(別表5(2))
- 欠損金または災害損失金の損金算入に関する明細書(別表7)
- 所得金額の計算に関する明細書(別表4)
- 利益積立金及び資本金などの額の計算に関する明細書(別表5(1))
- 納税充当金の計算(別表5(2))
- 地方税率設定
- 事業概況説明書
こちらも画面で入力し、『保存』ボタンで保存し『次へ』ボタンで進む流れです。
~画面の例(社員名簿)~
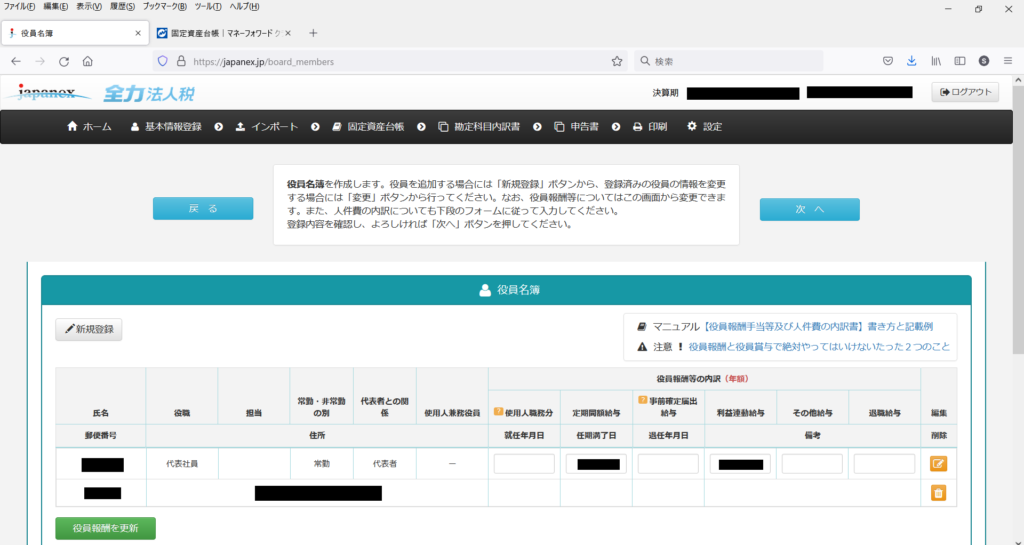
データが正しくインポートされていれば、特につまづく部分もないかと思います。
必要になりそうな書類を用意して着手しましょう。
法人税などに関する仕訳の追加
ここまで進んだ時点では、会計ソフト(MFクラウド会計)には法人税の仕訳が反映されていない状態です。
ここまでの入力内容をもとにで全力法人税上で法人税額が計算されているので、そちらを会計ソフトに反映すれば仕訳帳が完成します。
『申告書』メニューにマウスを合わせると表示される『法人税などに関する仕訳の表示』をクリックすると、法人税の仕訳が表示されます。
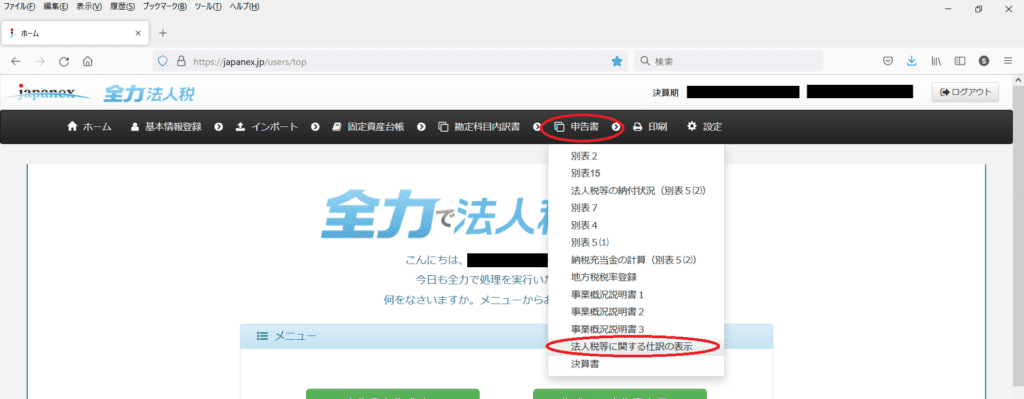
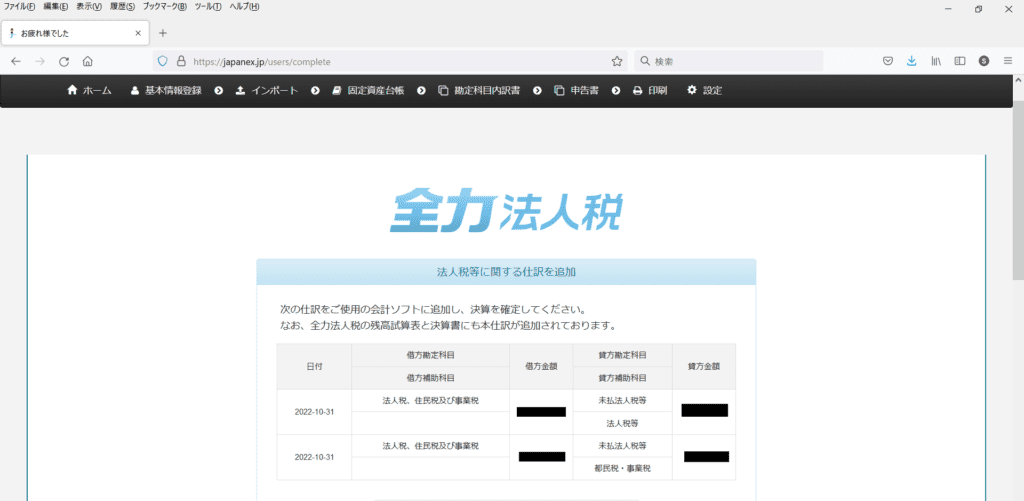
※前項までの流れで『次へ』ボタンで進めているだけでもこの画面に到達します。
画面を下にスクロールすると、『作成した申告書を見る』というボタンがあります。
一旦こちらをクリックして表示しておきましょう。
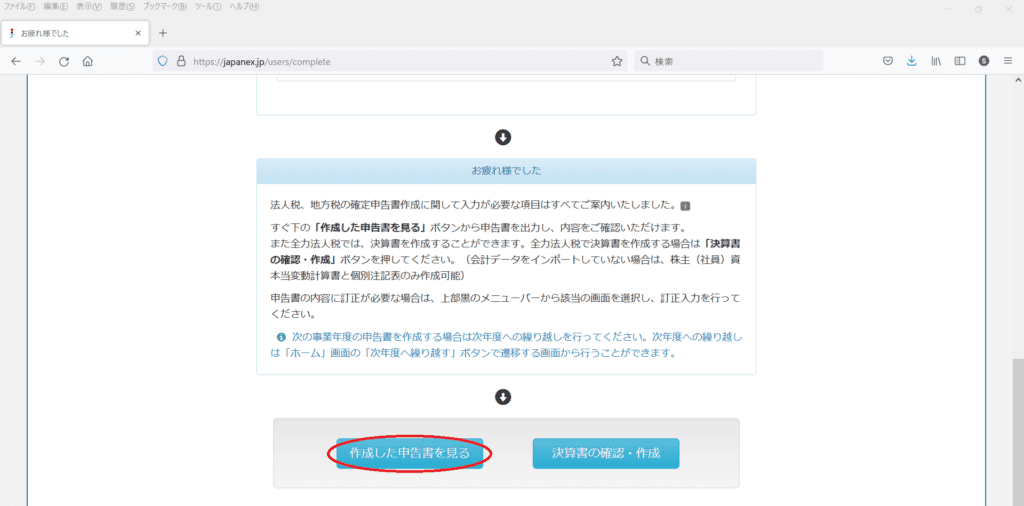
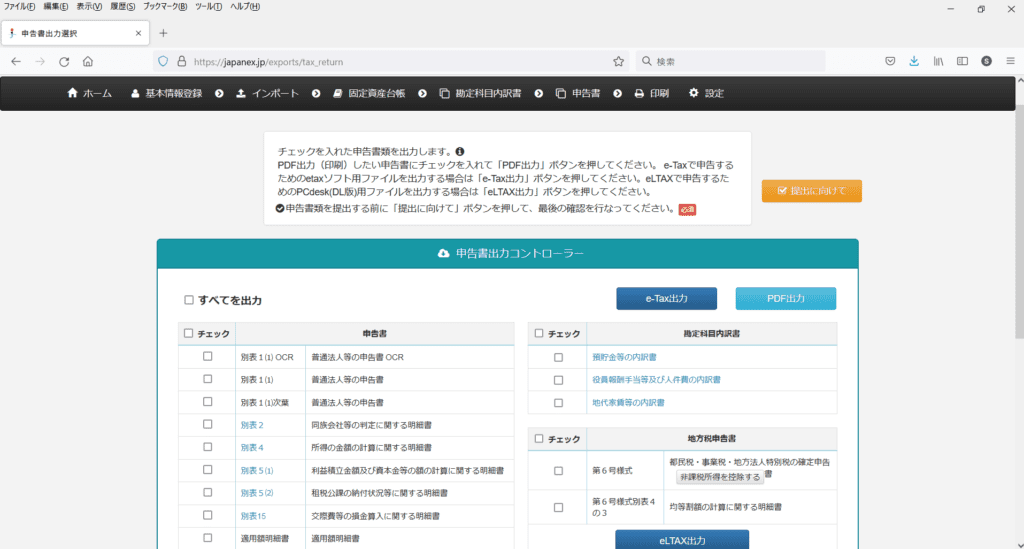
続いて、先ほど表示された法人税の仕訳を、MFクラウド会計に入力します。
この作業をやっておかないと、MFクラウドの翌年繰越で数字が合わなくなるので、必ずやりましょう。
入力後は、MFクラウド会計で表示される決算書と数字が合っているか、かならず突合せを行いましょう。
MFクラウド左側メニューの『決算・申告』→『決算書』で画面が表示されます。
『貸借対照表』『損益計算書』『販管費内訳書』タブで表示された金額と、全力法人税の金額が同じであれば問題ないでしょう。
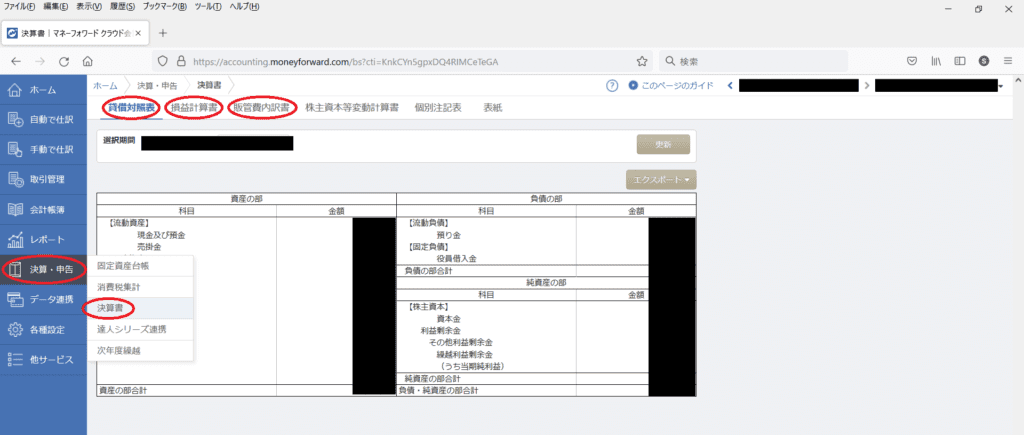
数字が異なるケースはかなりまれだと思いますが、後で間違いを発見するとかなり面倒なことになるので、このタイミングでチェックを完了させましょう。
決算書出力
最後に決算書の出力です。
ホーム画面の『印刷』ボタンをクリックします。
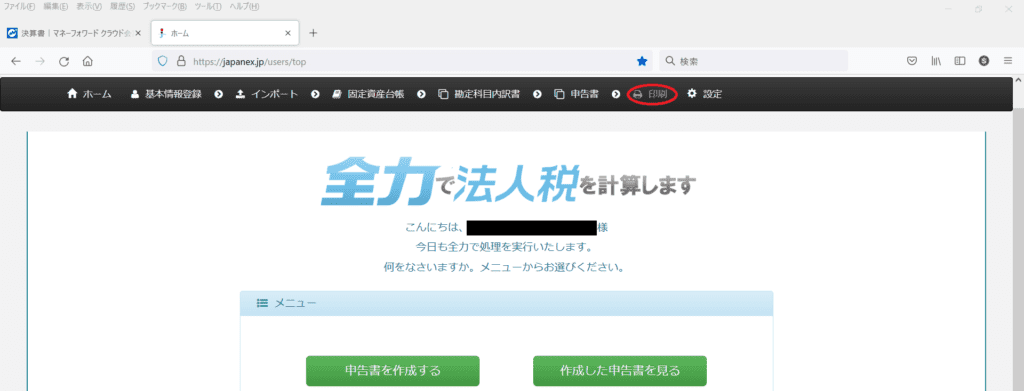
表示された画面の下の方にある、『税務署提出先』『東京都提出先(※東京都の場合)』に入力します。
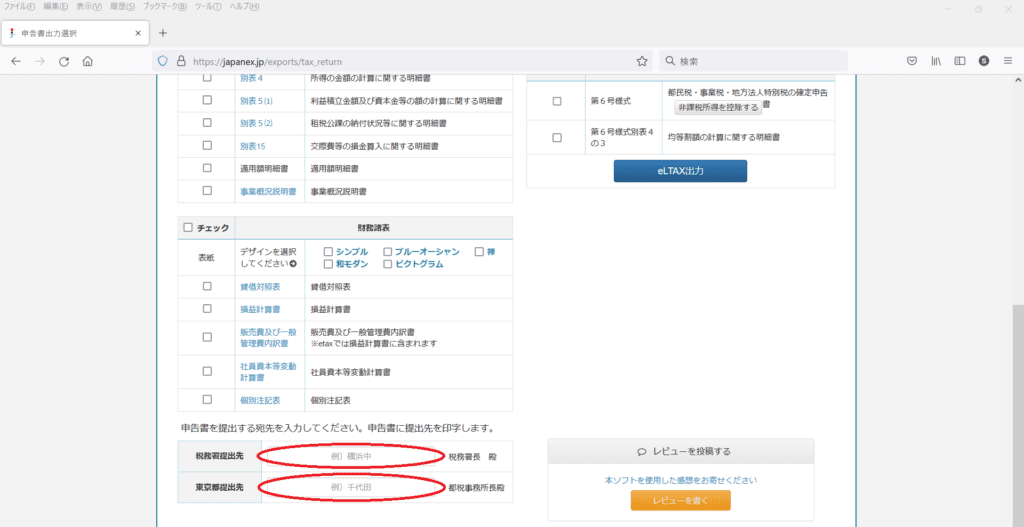
宛先を入力したら、次は出力です。
『すべてを出力』にチェックを入れれば大丈夫です。(修正後など、一部だけ出力が必要な場合は適宜選択してください)
また、表紙のデザインは選択できるようになっています。
どのデザインでも税務署の方は受け付けてくれるはずなので、好きなデザインを選びましょう。
チェックを入れたら『e-Tax出力』か『PDF出力』ボタンを押下し、ローカルに保存します。
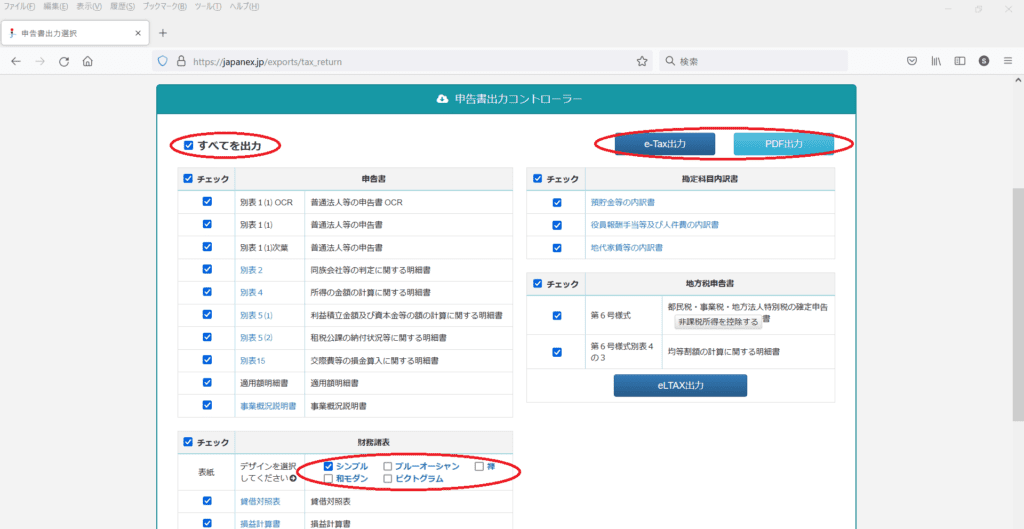
- 『申告書』『財務諸表』『勘定科目内訳書』枠内にある書類 → 税務署提出
- 『地方税申告書』枠内にある書類 → 都税事務所提出
です。
なお、デフォルトでは控えは出力されませんでした。
お役所に提出の際には、最低でも以下の2点はコピーしたものを持っていき、受領印を頂きましょう。あらかじめ蛍光マーカーなどで「控え」と書いておくと分かりやすいです。
- 別表1 ※税務署受付印欄あり
- 第六号様式(提出用)※受付印欄あり
翌期繰越(決算書提出後)
決算書提出が完了したら、翌期繰越を行います。
決算書提出では間違いを指摘され修正する場合もあるので、繰越処理は提出後をオススメします。
『設定』→『翌期繰越』をクリックします。
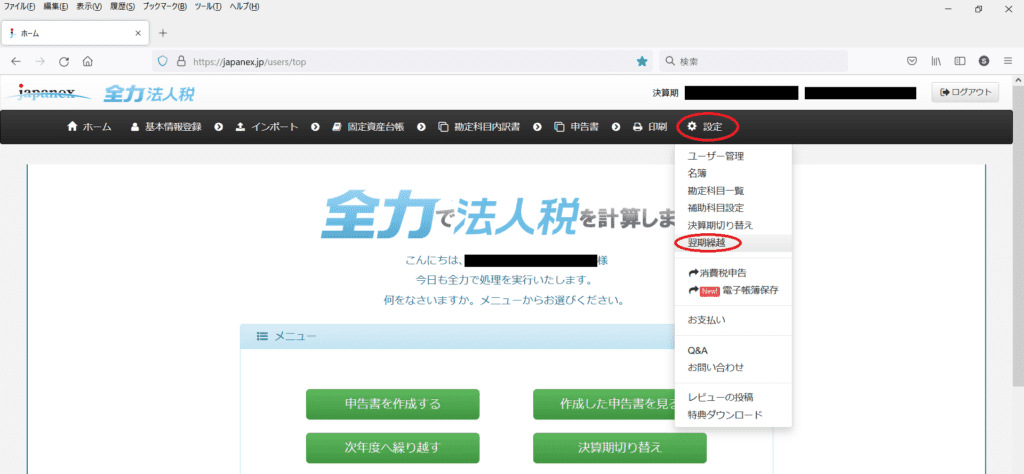
『翌期へ繰越し』ボタンを押下します。
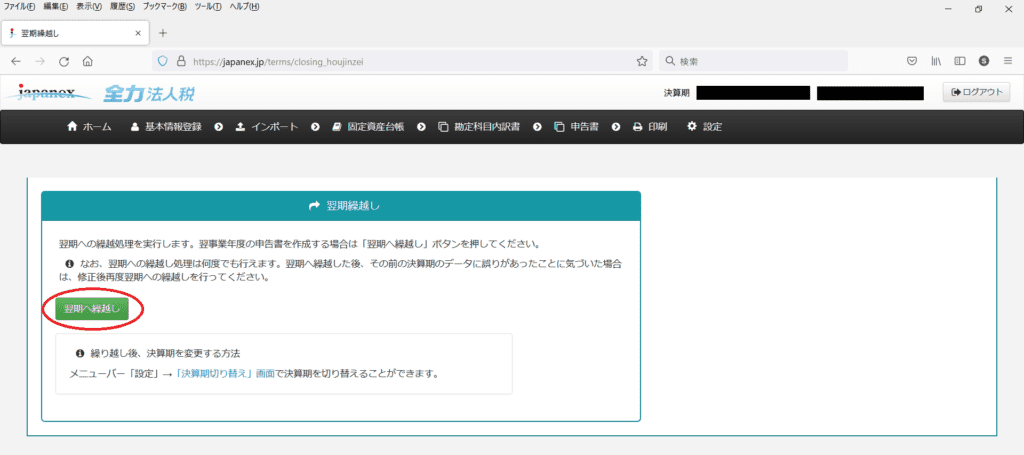
これで翌期へ繰越されます。
まとめと感想
法人設立後の初年度で一番大変だったのが、この決算書作成でした。
当時は決算書作成ソフトの金額を節約し自力でやったのですが、死ぬほど大変でした。
2年目も同様に自力でやったのですが、3年目の決算ではさすがにソフトを使うことにし、全力法人税を見つけました。
その結果、2万円ちょっとの金額でかなり楽に法人の決算書を作成することができました。
マイクロ法人を立ち上げると、色々とお役所の手続きをする必要がありますが、最難関の法人決算を2万円ちょっとで乗り切れるのはとても大きいです。
また、身も蓋もない話ですいませんが、無理せず最初から税理士の先生にお願いするのが一番だと思っております。
この記事で、法人設立を迷っている人の不安を取り除ければ幸いです。
それでは (*゚▽゚)ノ