この記事では、ノートPCに外付けグラフィックボード(グラボ)を取付けて利用する方法を、画像付きで解説します。
グラフィックボード取付けにより、3Dゲームや動画編集等をより快適・高速に作動させることができます。
自分で導入するにあたり、ネット検索で情報を集めても「初心者お断りか?」と思うくらい把握が大変でした。
この記事では、外付けグラフィックボードの
- 利用可能な条件
- 購入が必要な物品
- 導入までのステップ(画像付き)
- 導入前後の比較(ゲーム画面とパフォーマンス)
- 【2023年1月追記】上位グラフィックボードへの交換
を全て網羅してあります。
是非ともご覧ください。
【当ブログの人気記事】
目次
外付けグラフィックボードを取付可能なノートパソコンの種類は?
外付けグラフィックボードを付けられるノートパソコンは、
「Thunderbolt3」で外部機器を接続できるノートパソコン
です。
Thunderbolt3 については、かなりややこしいので混同すると思います(体験談)
ここで一度USBやThunderbolt3などの外部接続インターフェースについて簡単に解説します。
少々面倒ですが、一度覚えれば後々まで使える便利な知識なので、時間があればちょっと頑張って覚えてみましょう。
※「Thunderbolt3 接続可能なPCを持ってます」とわかってる人は読み飛ばしても大丈夫です。
※後継規格のThunderbolt4でも接続は可能です。ただ、まだまだ対応しているパソコンも外付けGPUボックスも少ないので、この記事では取り上げておりません。
差込口(コネクタ)の形状とデータ転送方式
まずは差込口(コネクタ)の形状を解説します。主なコネクタとしてUSB Type-A, B, C があります。
| ★ 差込口の形状視点の表 ★ | ||
| 差込口の名称 | 形状 | 対応可能なデータ転送方式 |
| USB Type-A | 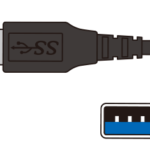 |
USB2.0, USB3.0, USB3.1 |
| USB Type-B | 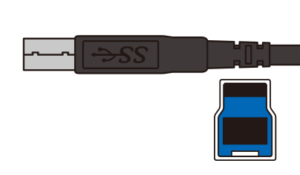 |
USB2.0, USB3.0, USB3.1 |
| USB Type-C | 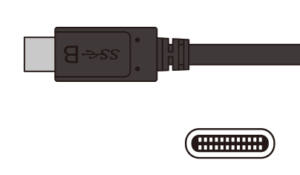 |
USB2.0, USB3.0, USB3.1, USB3.2, Thunderbolt3 |
※画像は、Elecom様のサイト(https://www.elecom.co.jp/pickup/column/memory_column/00002/)から引用いたしました。
続いて、データ転送方式を解説します。主な転送方式に Thunderbolt3, USB3.0, USB3.1, USB3.2 などがあります。
| ★ データ転送方式視点の表 ★ | ||
| データ転送方式 | データ転送速度 | 対応している差込口(コネクタ) |
| USB2.0 | 0.48Gbps | USB Type-A, USB Type-B, USB Type-C |
| USB3.0 | 5Gbps | USB Type-A, USB Type-B, USB Type-C |
| USB3.1 | 10Gbps | USB Type-A, USB Type-B, USB Type-C |
| USB3.2 | 20Gbps | USB Type-C のみ |
| Thunderbolt3 | 40Gbps | USB Type-C のみ |
このように、差込口の形状とデータ転送方式(およびデータ転送速度)は別々のモノです。
外付けグラフィックボードを利用するには、大容量のデータ転送が必要ですので、Thunderbolt3 でデータ転送をする必要があるのです。
自身のお持ちのノートパソコンに
USB Type-C 形状で、Thunderbolt3 方式でデータ転送できる差込口
があれば、外付けグラフィックボードを付けられます。
GPU、グラフィックボード、外付けGPUボックスとは?
外付けグラフィックボードについて検索すると、
- GPU
- グラフィックボード
- 外付けGPUボックス
という言葉に遭遇することになります。
馴染みのない方には難しい内容ですが、以下、一通り読めば何を買えばいいのかわかるように解説してあります。
GPU(Graphics Processing Unit)
GPUとは、Graphics Processing Unit(直訳すると映像処理装置)の略で、映像を処理する半導体チップのことです。
ゲームを快適にプレイするために必要なのは、強力な映像処理能力です。
そして、強力な映像処理能力を実現するのが、このGPU(下図の『チップ』)です。
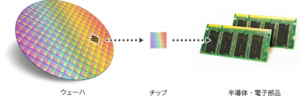
画像は、ディスコ社様のサイト(https://www.disco.co.jp/jp/introduction/index.html)から引用しました。
とにかく、このGPU(半導体チップ)の性能で映像処理能力が決まります!
グラフィックボード
GPUで映像処理能力が決まりますが、我々一般消費者はGPU(半導体チップ)そのものを買うわけではありません。
半導体チップを基盤に搭載して、コンピュータと接続するPCI-eの差込口や、冷却ファンや、電源差込口などを付けた製品が、グラフィックボードです。
グラフィックボードは、ASUSやGIGABYTE、玄人志向などのメーカーが製品を発売しています。
我々一般消費者は、その製品化されたグラフィックボードを購入します。
外付けGPUボックス
外付けGPUボックスとは、一言で言えば
グラフィックボードを設置する箱
です。
このGPUボックスに
- 電源
- 冷却装置
- Thunderbolt3 データ転送機能
などなど、グラフィックボードが正しく作動するために必要な機能がそろっています。
早い話、外付けGPUボックスがないとノートパソコンにグラフィックボードを外付けできません。
機器情報(グラボ、GPUボックス、ノートPC)
この記事で使用した機器は以下の通りです。
PH-GTX1650-O4G-D6-P(グラフィックボード)
こちらはASUS(「エイスース」と読みます)社のグラフィックボードで、GTX1650というGPUを搭載しているグラフィックボードです!
GTX1650はミドルレンジのGPUですが、ほとんどのゲームはきちんと動くと思います。
Razer Core X(外付けGPUボックス)
今回用いたGPUボックスは Razer Core X です。
Razer社の外付けGPUボックスで、強力な冷却機能と650Wの電源を備えています。
現在はあまり生産されていないのか、ショッピングサイトで品切れのケースが多いので、公式リンクだけ記載します。
参考サイト:https://www.razer.com/jp-jp/gaming-egpus/razer-core-x/46063
Razer Core Xの上位モデル(Razer Core X Chroma、700W電源)は各ショッピングサイトで取り扱いがあるようです。こちらでも問題なく稼働するはずです。
VJS1541(ノートPC)
こちらは比較的ハイスペックなソニーのノートPCです。

CPUはIntelの「Core i5-9300H(2.40GHz)」で、ちょっとしたGPUも内蔵されています。
参考サイト:https://vaio.com/products/s154/15-6/specification.html
当然、ThunderBolt3 で通信できるUSB Type-C の差込口が搭載されています。
グラフィックボード外付け実施(写真付き)
それでは、外付け作業を解説します。
先に書いておきますが、拍子抜けするほど簡単でした。
グラボの取付けは少々手間取りましたが、接続さえすれば再起動すらせずに完了しましたw
以下、ご覧ください。
機器一覧

今回の機器一式を机に並べてみました。
左上の箱とケーブル2本が外付けGPUボックス(と付属品)で、右のファンが見えているものがグラフィックボードです。
GPUボックスにグラフィックボードを設置
まずは、GPUボックスの中身を引き出します。


「REMOVE BEFORE USE」と書いてある緩衝材を、取り外します。

結構スッキリしてます。
反対側はこんな感じ。

ここにグラボを装着するわけです。
グラボはこちら。手ブレしててすいません (;´・ω・)

セロファンみたいなものが貼ってあったので、はがしている途中を撮りました。
基盤と接続するバス(PCIe方式)の保護具を外すとこんな感じです。

GPUボックスのPCIeスロット(差込口)はこんな感じ。

まず、GPUボックスの保護具(スロットの左側)を外します。

グラフィックボードをGPUボックスのスロットに差し込みます。スロットの下側にある白いピンのようなモノを引かないと差し込めないみたいです。

スポッとはまりました。(反対側に回って上から撮ってます)

ついていたネジで固定します。素手でできました。

横からの眺めです。見えている銀色の部分はグラボの一部です。

グラボにもHDMI差込口などがあります。(写真のゴム製保護具で隠れている部分です)
PCのHDMI差込口と別に、もう一台モニターを接続できます。
グラボに電源の差込口を発見!

GTX1650は、外部電源がなくても稼働します。
しかし、電源をつないだ方が性能が出るそうですので、接続します。
GPUボックスには給電ケーブルが2本ついてます。

マジックテープでまとまっていたので、外します。

装着!

完成!

これをボックスにしまいます。

完成!!

外付けGPUボックスとPCを接続
PCデスクのココに配置しました。

参考記事:PCデスク回り整理で気づいたこと
Thunderbolt3ケーブルが短かったのでPCの近くにならざるを得ませんでした (;´・ω・)
いずれ長いケーブルを買って別の場所に置こうと思います。
PCを付けたままケーブルを接続し、電源を投入しました。
ドライバやらなんやらで手間取るかな?と思っていたところ・・・。
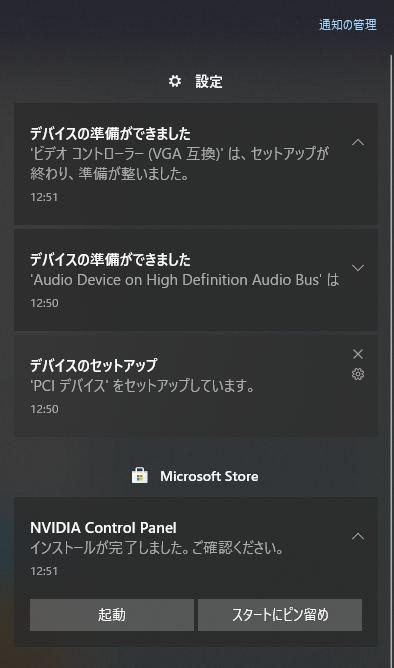
この画像の通り、勝手に全部終わりましたww
1~2分くらい?
簡単すぎて逆に怖いくらいですw
タスクマネージャを確認
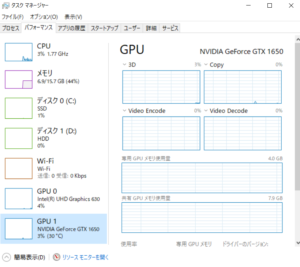
ちゃんと認識されています。
外付けグラフィックボードの導入がこんなに簡単に完了いたしました。
グラフィックボード導入前後の比較
性能を比較するために、導入の目的であるDBD(Dead By Daylight)というゲームをプレイします。
参考サイト:デッドバイデイライト公式日本版
プレイ画面と、プレイ中のハードウェアパフォーマンスを比較します。
グラフィック設定は、導入前後ともに
- クオリティ:LOW
- 自動調整:ON
です。
導入前
画面のスクリーンショットです。
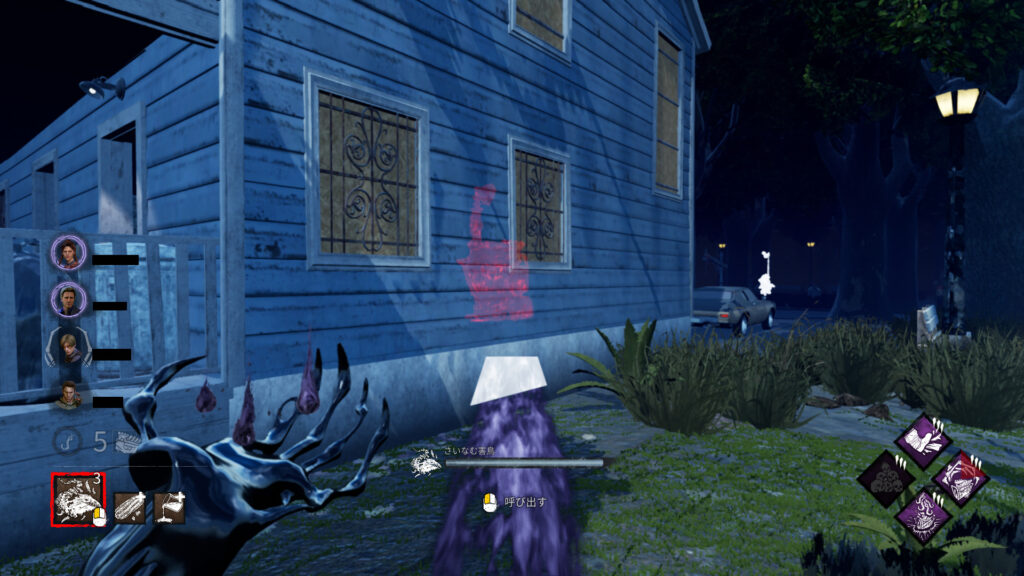
画像がちょっと荒いです。
そして、実際にゲームを操作しているとかなりカクカク動くので、勝負にならず惨敗でした。
さらに、一瞬で3D酔いをしてしまいました (;´・ω・)
パフォーマンスはこんな感じです。
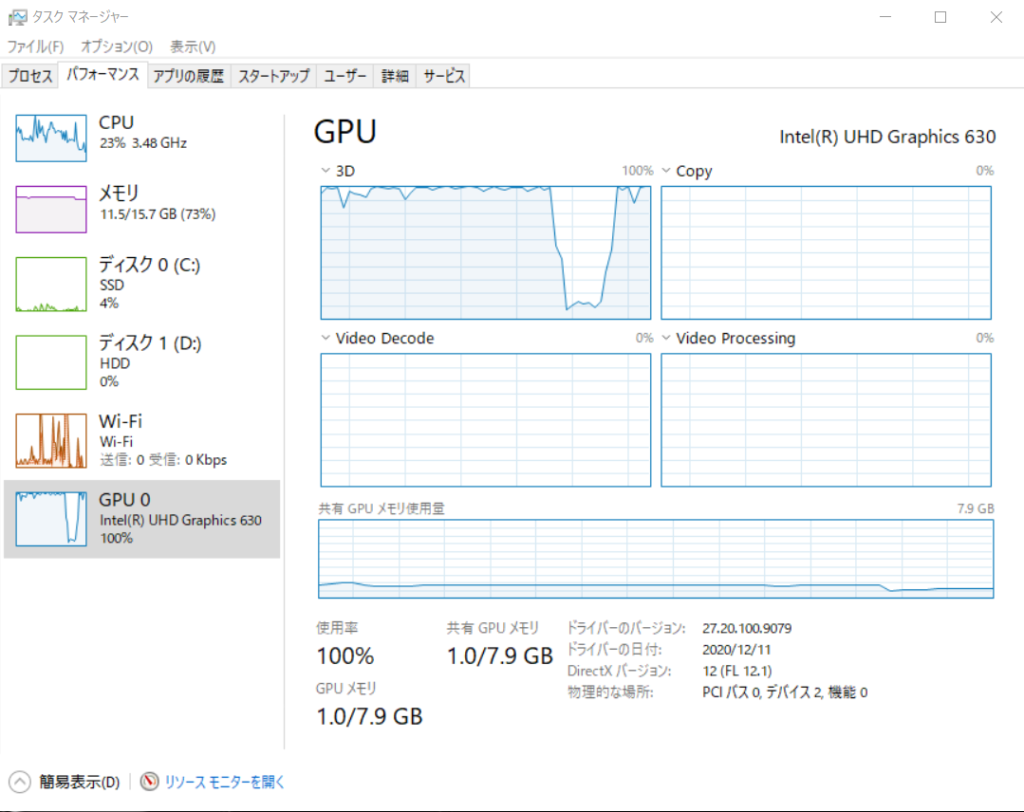
内臓GPUの使用率はほとんどずっと100%です。
※途中でGPU使用率がかなり減っているところがありますが、これはマッチが終わってロード画面が表示されている部分です。
その他、CPU使用率も100%に到達している箇所があります。
これではカクカク動くのも無理はありません ( ;∀;)
導入後
画面のスクリーンショットです。

画面が大分キレイになっています。
動きもかなりスムーズです!
ハードウェアのパフォーマンスはこんな感じです。
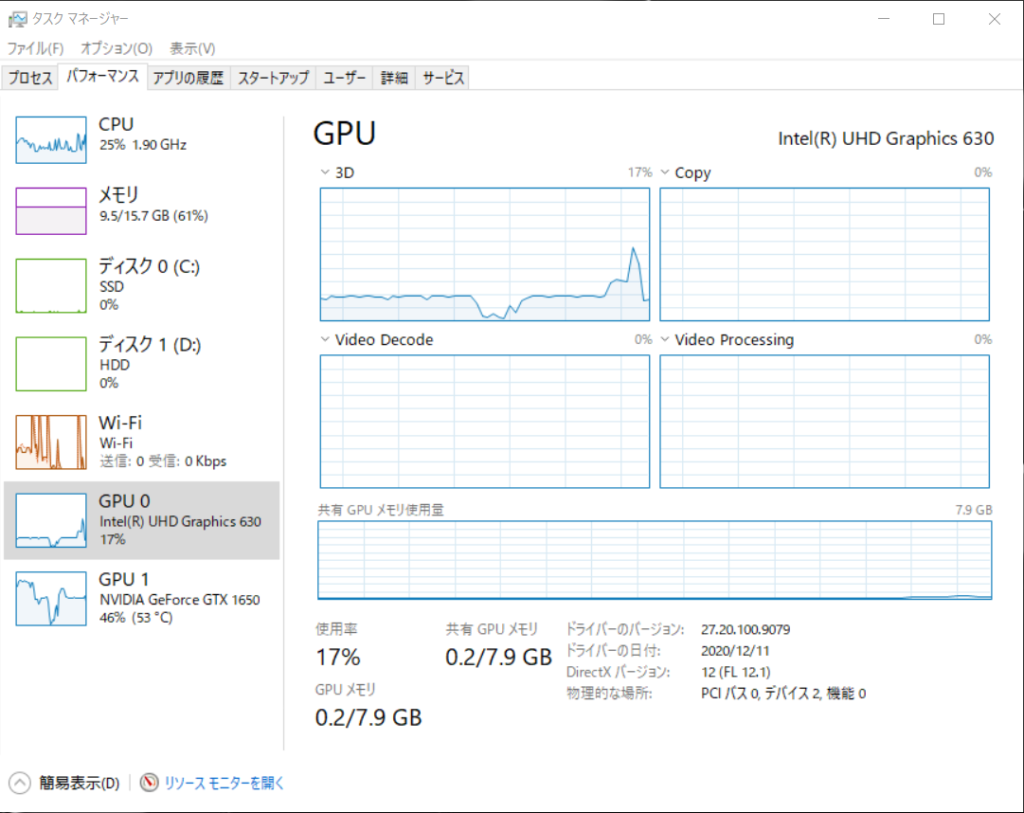
GPUは、内臓している物と外付けの両方が稼働しているようです。
GPU使用率は最大でも80%程度です。
※途中の谷は、やはりマッチが終わってロード画面になったところです。
GPUの他、CPUやメモリの使用率も少なくなっています。グラフィックボードにはメモリが搭載されているので、PC本体のメモリの負担を軽減したのだと思います。
スムーズに動くのも納得の数値です。
グラフィックボード導入のまとめと感想
えもんだ社長は、PCパーツの追加をやったのは20年ぶりくらいですww
本当に簡単に出来てびっくりしました。
外付けの製品とはいえ、PCのパーツまで初心者が苦労しない製品になっているなんて、まさに隔世の感です。
とにかく簡単に快適な環境が構築できるので、
- GPUパワーが必要なゲームをする
- 動画編集などGPUパワーが必要な作業をする
- ノートPCの利便性を手放したくない
こんな方々には本当にオススメです。
是非ともお試しください。
2023年1月追記_グラボ交換【GTX1650→GTX1660Super】
デッドバイデイライト(DBD)画面のクオリティ:LOWでプレイしていましたが、ちょっと物足りなさを感じ始めました。
グラボの値段も安くなってきたので、上位モデルに交換することにしました。
現行の
- ASUS社:PH-GTX1650-O4G
から
- MSI社:GeForce GTX 1660 SUPER VENTUS XS OC
に変更してみました。
グラボの性能を比較しているサイト
https://pcfreebook.com/article/459993300.html
によれば、前者は3453ポイント、後者は6122ポイントですので、約77%増の性能向上になります。
結論からいうと、この性能向上によりDBDをより快適にプレイすることが出来るようになりました。
以下、詳細を記載いたします。
CPUとグラボのバランスについて
グラボを強化する場合にはCPUとのバランスも考慮する必要があります。
どちらか片方だけ強力だと、もう片方がボトルネックになってしまい、ゲームを快適にプレイ出来ない場合があるためです。
CPUとGPUの役割について表にすると以下の通りです。
| コア(計算機)の数 | 各コアの性能 | 主な役割 | |
| CPU | 概ね4個~8個 | 高い |
などの複雑な処理を実行 |
| GPU | 数千個 | 低い |
などの単純な処理を実行 |
例えると、CPUは数台のジェット飛行機で、GPUは数千台の原付のようなものです。
3Dゲームは無数の点や線や四角形や円形を配置することにより、キャラクターや建物や風景を描画しています。
このような処理を行う場合は、たくさんの原付を使った物量作戦の方が有利です。
GPUの物量作戦はは、ビットコインのマイニングやディープラーニング(AI生成で用いる手法)でも活躍しています。
CPUとGPUのバランスを評価するこちらのサイトでは、
https://bablishe.com/cpu-gpu-bottleneck-checker/
ソニーのVAIOに搭載のCore i5-9300H(2.40GHz)と今回購入したGTX1660SUPERでは、GPUの方が強力でCPUがボトルネックになりかねない、という評価でした。
この記事で詳述しますが、DBDのプレイでは体感できる問題は発生しませんでした。
グラフィックボード交換実施(写真付き)
それでは、グラフィックボードの交換を実施します。
今回取り付けるグラボを開梱したところです。

続いて、GPUボックス(Razer Core X)から既設のグラフィックボード(GTX1650)を取り出します。

下皿がスムーズにスライドするので、難なく取り出せます。
既設グラボをGPUボックスから取り外します。

まずは電源ケーブルを抜きます。
ピントがずれててすいません。グラボ6ピン電源が刺さっていたので、こちらを取り外しました。

GPUボックスとグラボをつないでいるネジを外します。こちらは素手で簡単に外せました。
続いて、GPUボックスからグラボを取り外します。

この白いピンのようなものを押しながらグラボを上に引っ張ります。


取り外せました。

グラボを取り外した後のGPUボックスです。
数年稼働していたので埃が溜まっていました。
こちらの画像はハンディ掃除機をサッとかけた後です。
新しく取り付けるグラボはこちらです。既設のモノよりも幅が広いです。

まずは接続端子(PCIe)の保護具を取り外します。

続いて、GPUボックスにグラボを設置します。
PCIeの端子は長めなので、ピッタリ刺すのはちょっと大変です。慎重に作業します。


新設グラボが指さりました。

ネジを占めました。ドライバーで強力に固定することも出来るようですが、素手で十分です。

電源を接続しました。
受け口が8ピンで、差込プラグは2ピンと6ピンに分かれてます。ちょっと面倒でしたが難なく接続できました。
これでグラボの設置は完了です。

完成品をGPUボックスにしまいます。
やはり下皿はスムーズに動きました。

完成!

反対側から見るとこの通りです。Razer社のロゴが見えます。
GPUボックスをPCにつなげて電源を投入すると、以下の画面がでました。
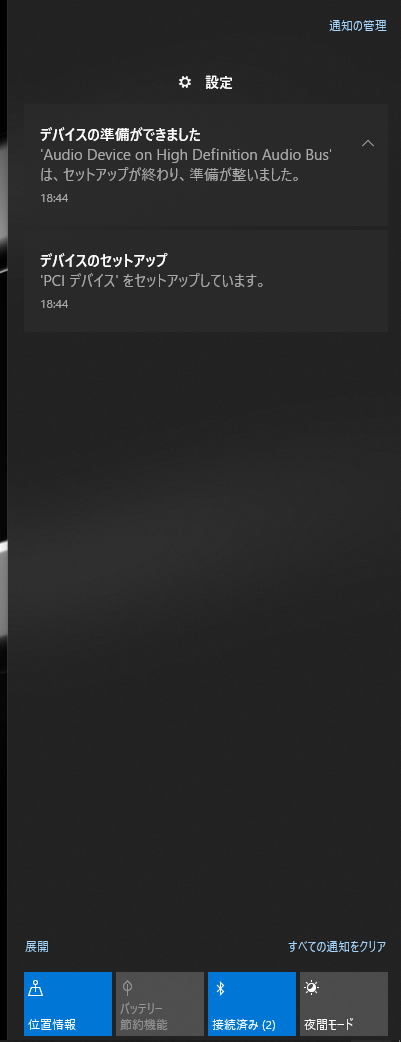
電源投入だけで自動的に認識し、1分くらいで利用出来るようになりました。
タスクマネージャーでもちゃんと認識しています。
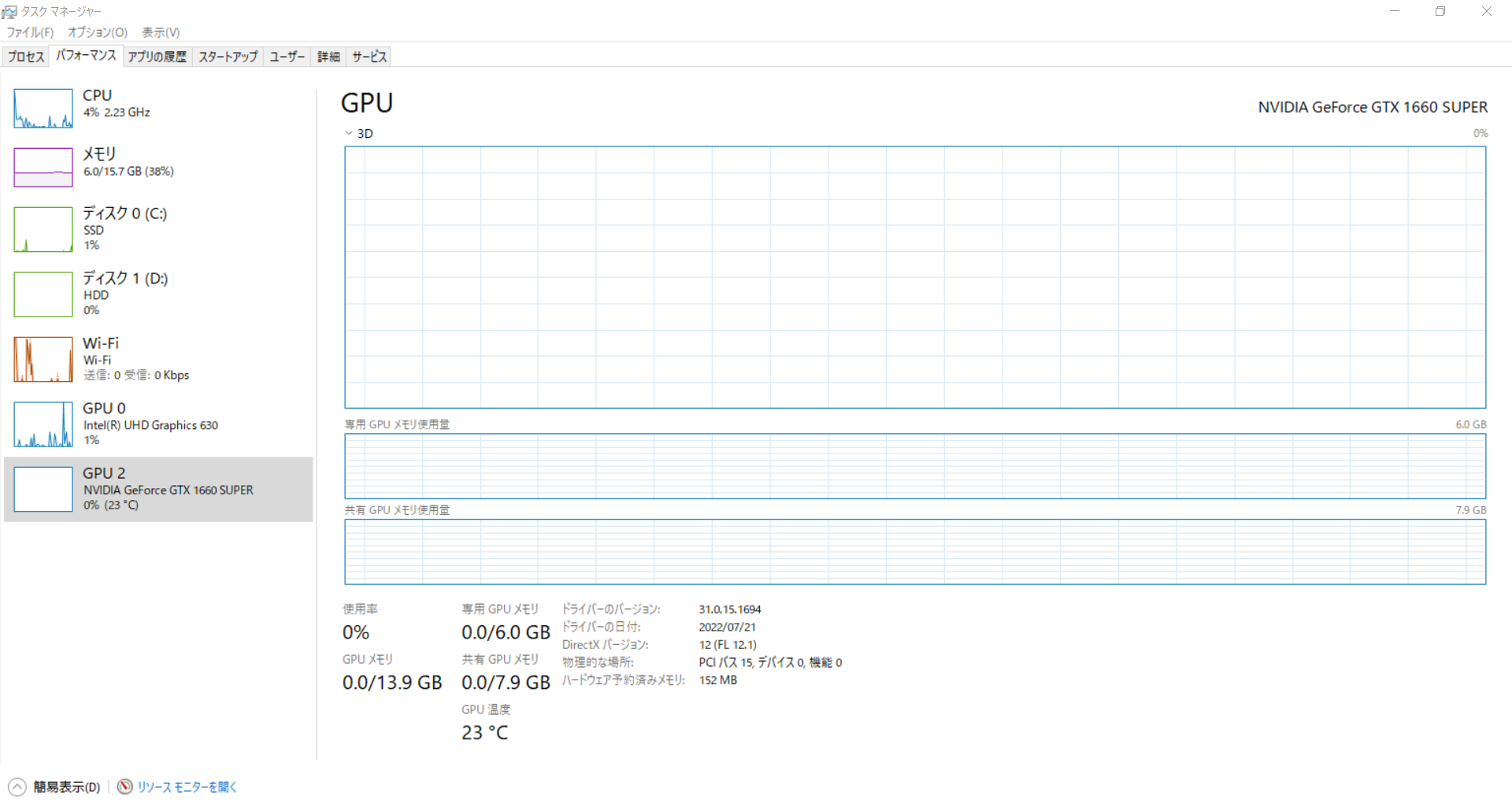
※既設のGPUを認識していたせいか「GPU 2」と表示されています。2回目以降の起動では「GPU 1」と表示されるようになりました。
グラフィックボード交換前後の比較
グラボ取付前後の性能差を比較します。
- GTX1650(既設)、画面クオリティ:Midium
- GTX1660Super(新設)、画面クオリティ:Midium
- GTX1660Super(新設)、画面クオリティ:Ultra
で試しました。
GTX1650(既設)、画面クオリティ:Midium
まずは既設のGTX1650での性能です。
クオリティ:Medium でのゲーム画面とCPU・GPUの使用率は以下の通りです。

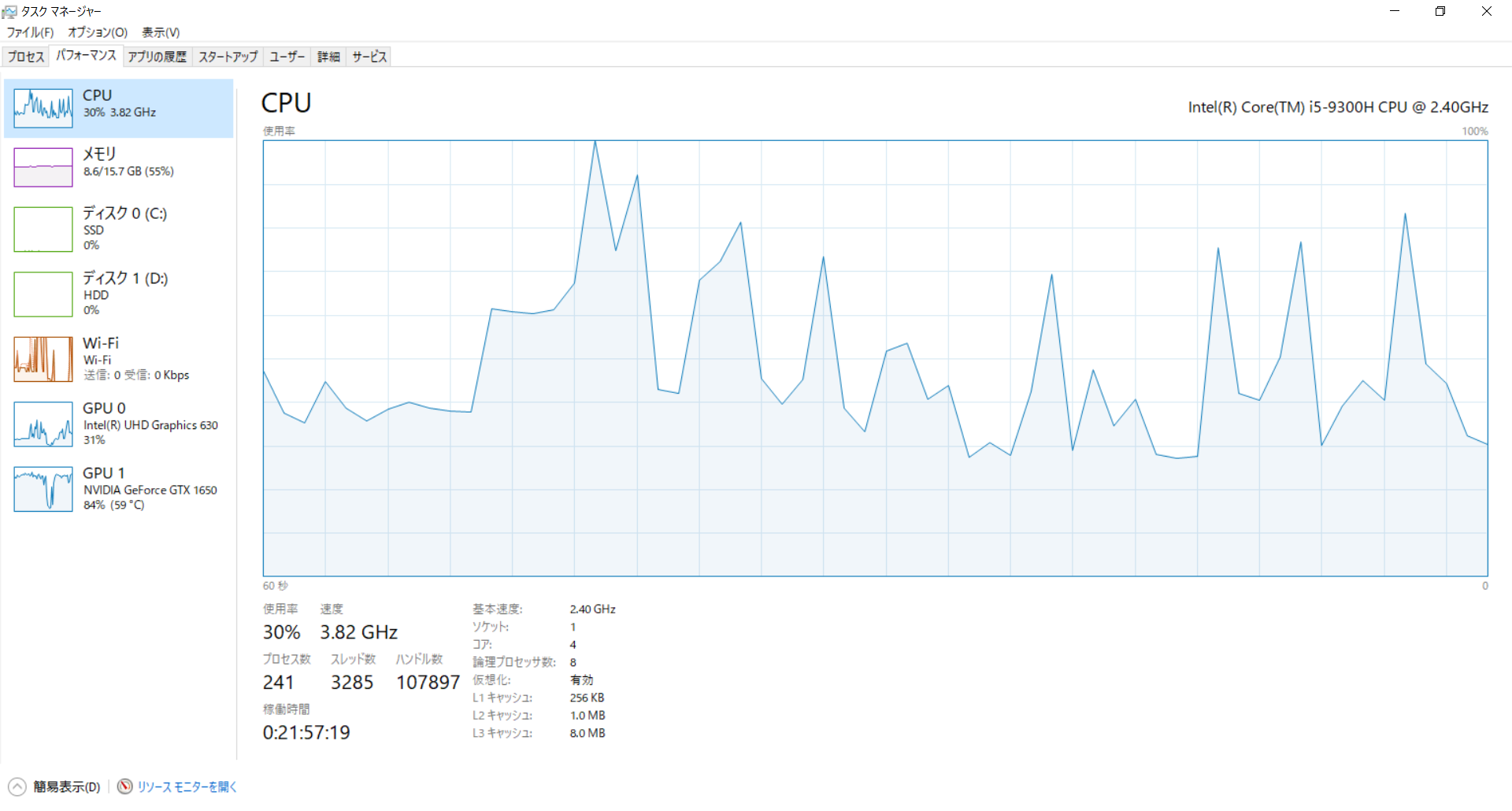
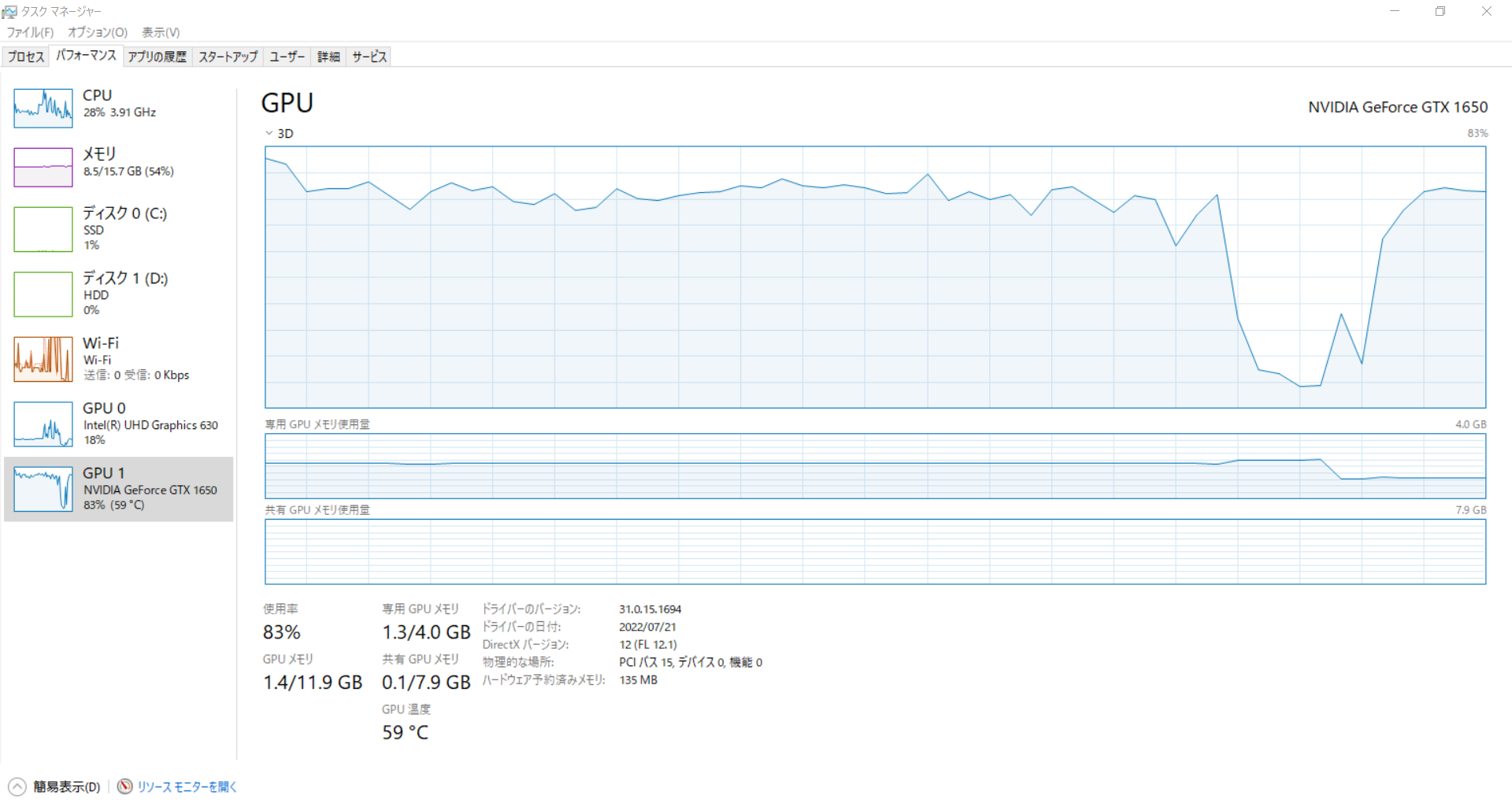
CPU利用率は最大で100%、GPU利用率は最大で95%程です。
以前試したときはMideiumでもカクつくことがあったのでLowに設定していました。
今回はMidiumでも最大95%と、何とか耐えてる印象です。
冬で部屋が寒いからでしょうか?w
CPU利用率が100%に到達していますが、ゲーム中に立ち上げていたブラウザの影響などでしょうか?
体感では、100%になっている部分でも、ゲームプレイには影響はありませんでした。
GTX1660Super(新設)、画面クオリティ:Midium
続いて、新規のGTX1660SUPERの性能です。
クオリティ:Medium でのCPUとGPUの使用率は以下の通りです。

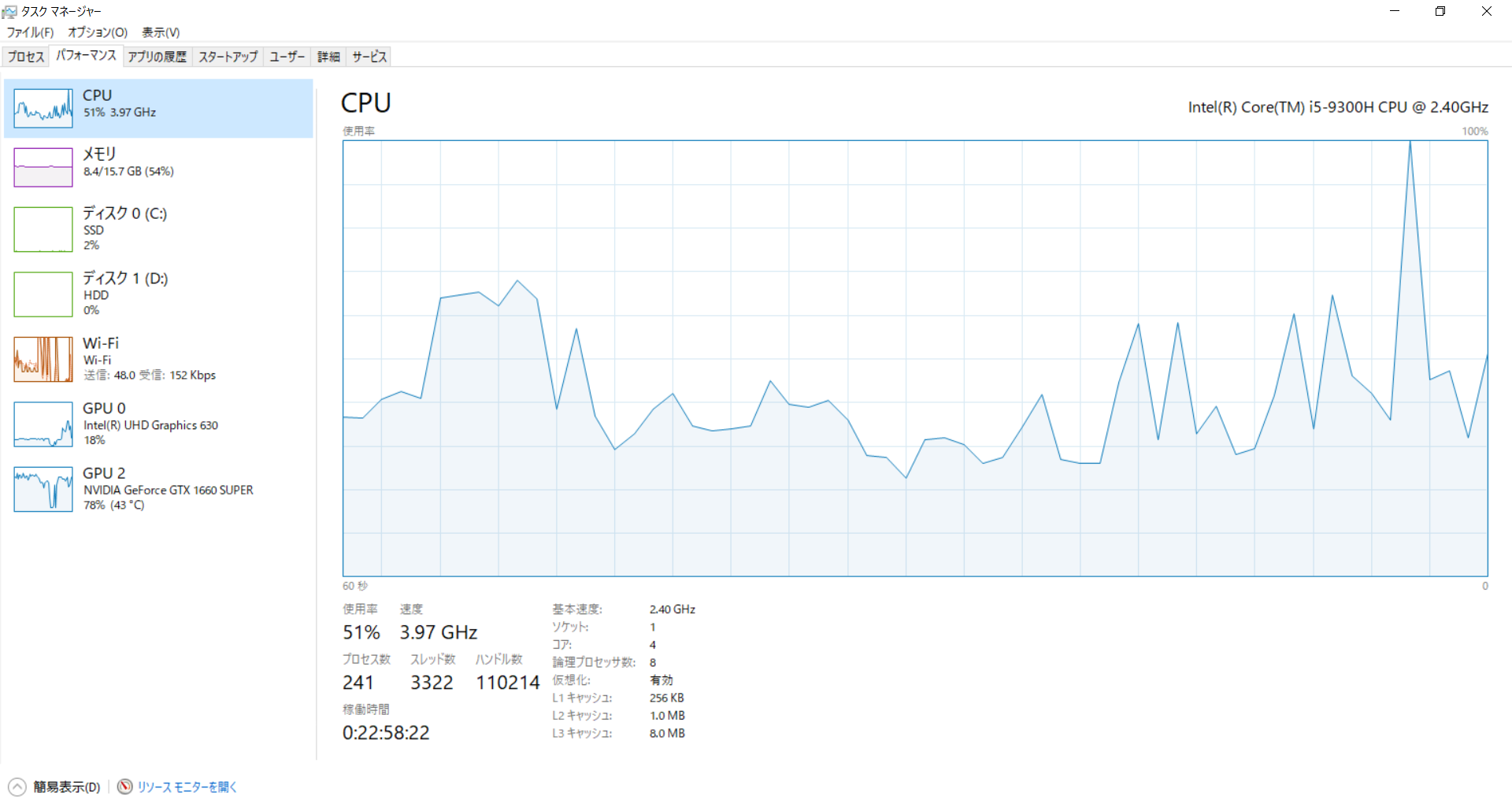
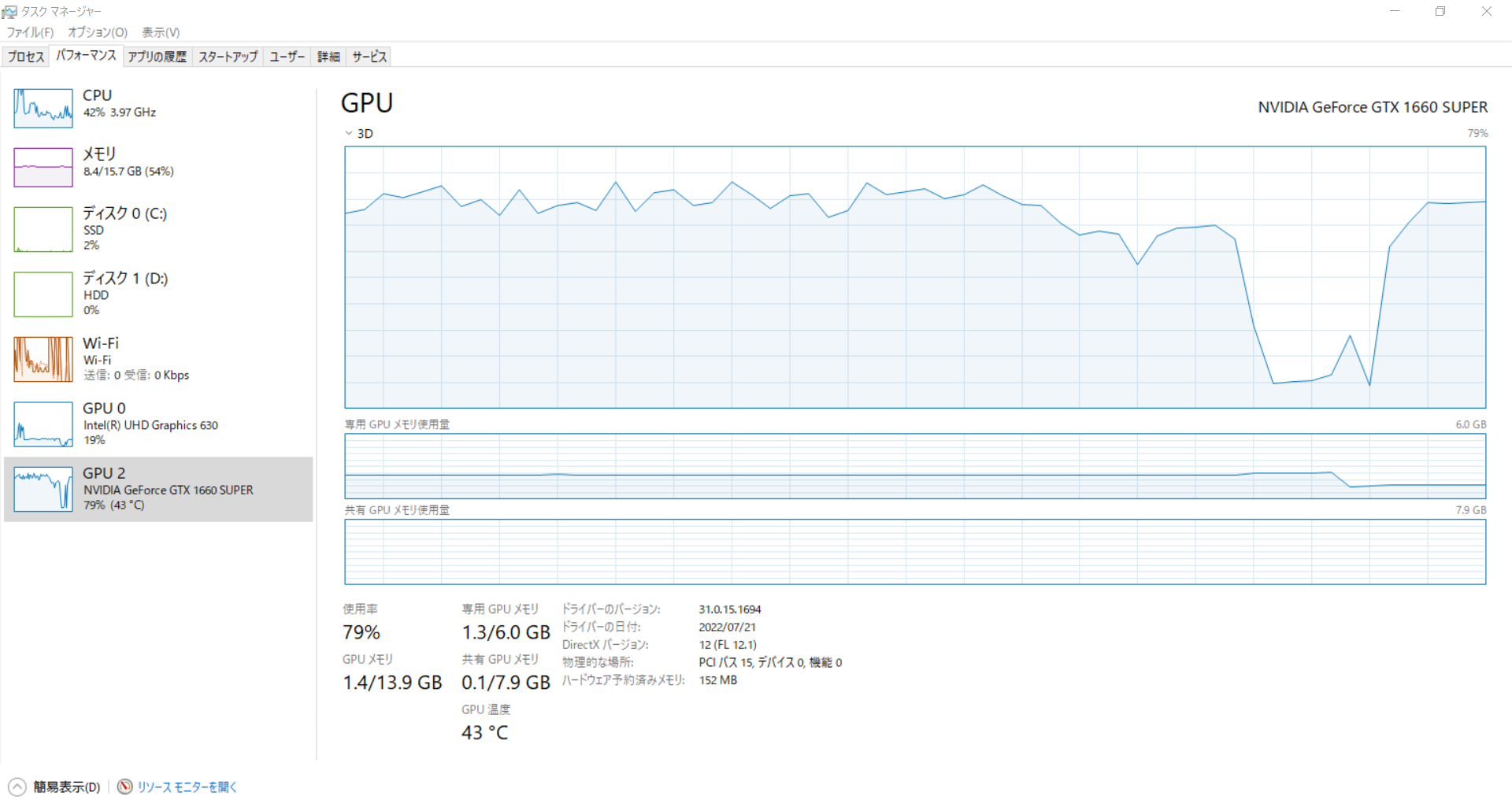
CPUは利用率は最大で100%、GPU利用率は最大で85%程です。
下馬評では性能差は75%増のはずですが、95%から85%とそこまで劇的な変化ではないようです。
GTX1660Super(新設)、画面クオリティ:Ultra
最後に GTX1660SUPERで、クオリティ:Ultra(最高画質) で試してみます。
CPUとGPUの使用率は以下の通りです。

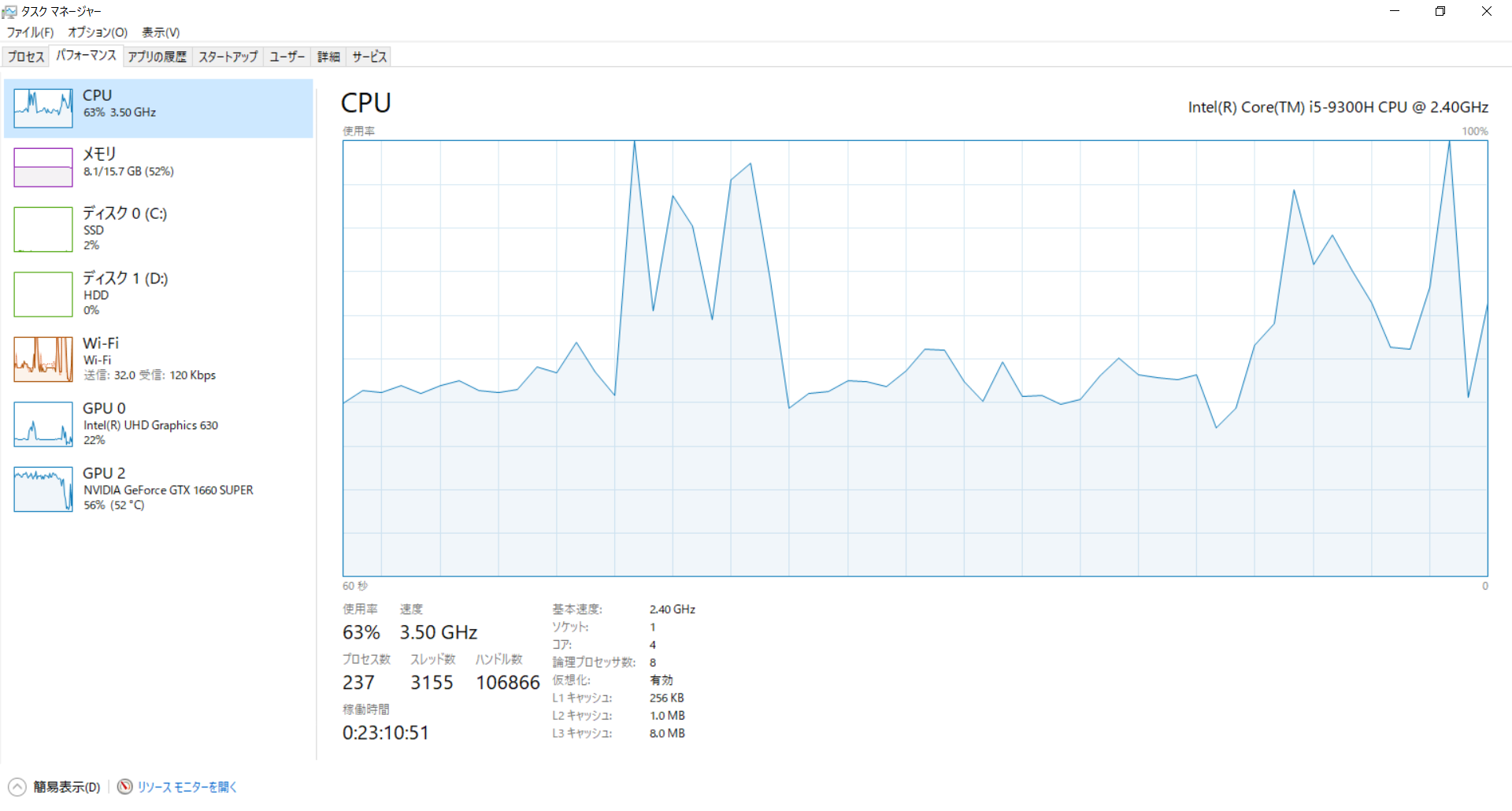
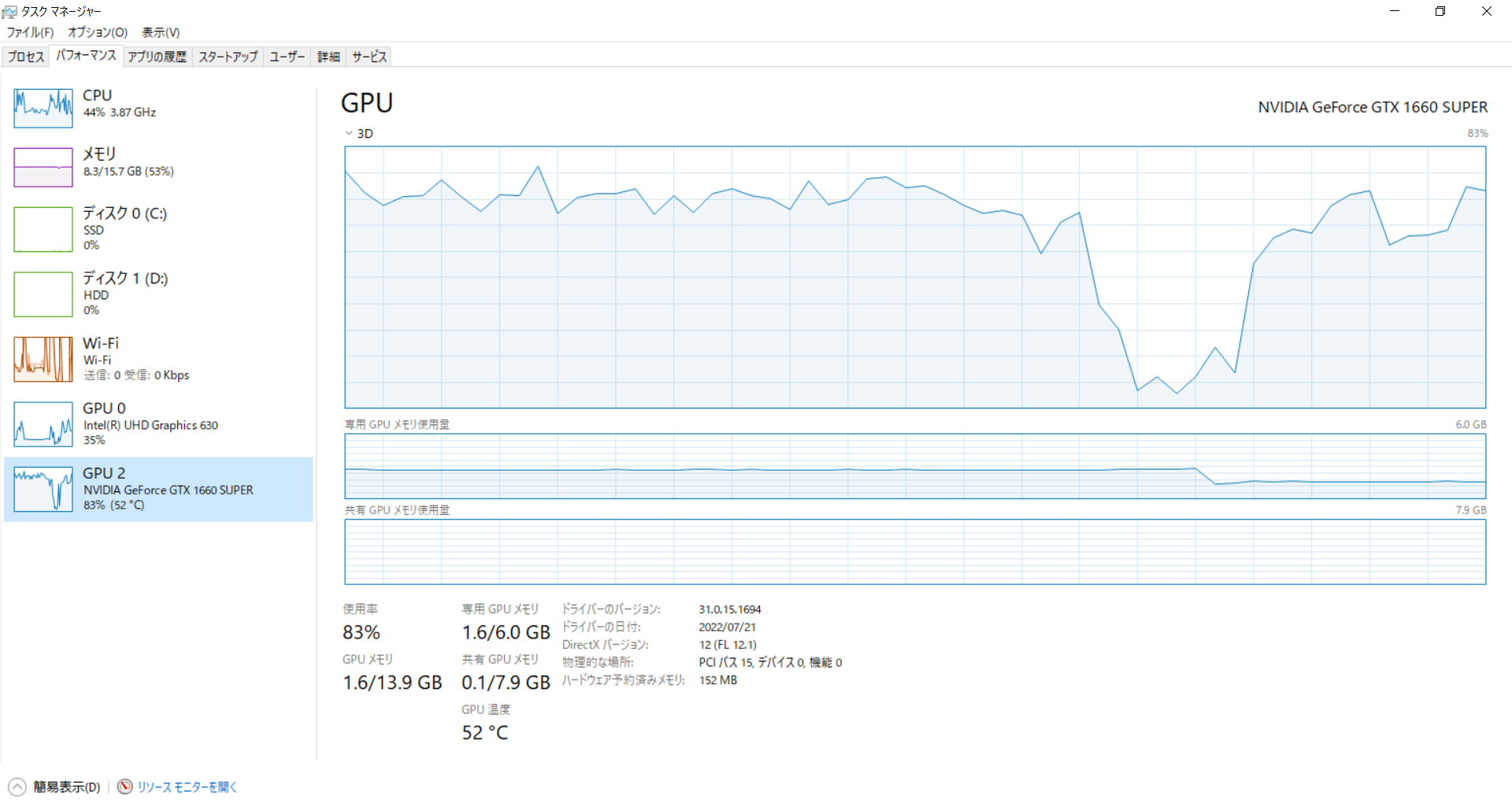
CPUは利用率は最大で100%、GPU利用率は最大で92%程です。
この後も常にUltraでプレイしていますが、画像処理能力不足による問題は今のところ一切感じません。
GTX1660Superを使えば、最高画質でDBDを楽しめるようです。
また、ソニーのVAIOに搭載のCore i5-9300H(2.40GHz)ではCPU使用率が100%に到達しているところもありますが、前述の通りゲームプレイに影響はなかった認識です。
ブラウザやメーラーを立ち上げなければ、100%を超えることもなくなると思います。
グラフィックボード交換のまとめと感想
記事に書いてある通り、グラボ交換はとても簡単でした。
すでに持っているノートPCを触ることなく、GPUボックス周りの変更のみでグラフィックボードを強化できることにお手軽さを感じました。
パソコンを持ち運ぶことがある人は、重量感のあるゲーミングパソコンよりも、軽量な通常のPCとGPUボックスの組み合わせもいいのではないでしょうか?
こちらの記事が皆様の快適なゲーム環境のお役に立てれば幸いです。
それでは (*゚▽゚)ノ


