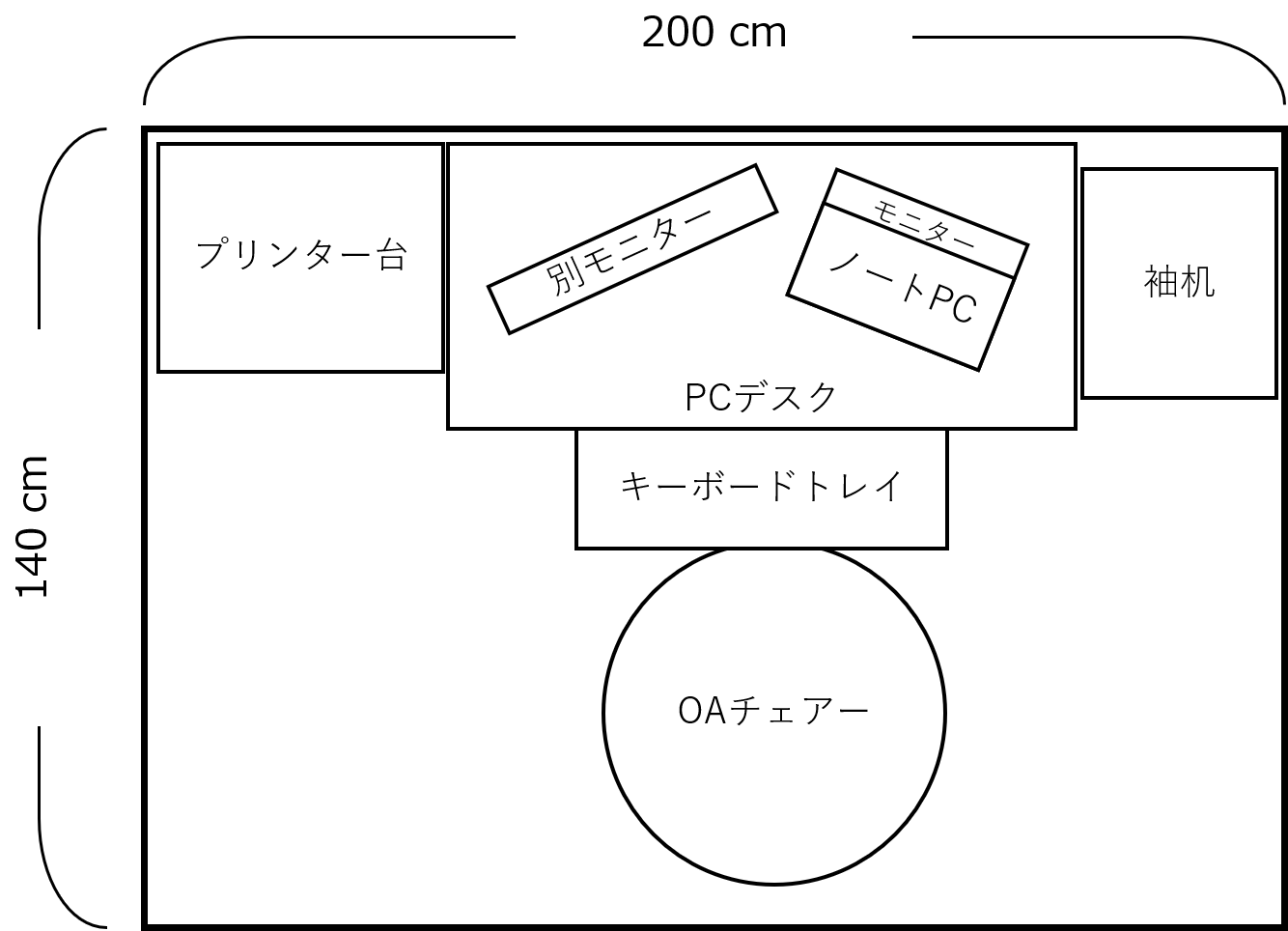どうもどうも、最近PCデスク回りを整理してとてもいい感じになった、えもんだ社長です (*‘∀‘)
すでにツイッターで自慢しましたが、このような感じになりましたw

ちなみに、整理前の写真は撮ってなかったのでありません (>_<)
でも、対比がなくてもこの環境の良さは十分伝わると思います (*ノωノ)
今回の記事では、自分のデスク回り整理経験で気づいたことを記載します。
- PC関連の作業をしようとしてもイマイチ気分が乗らない人
- PCやデスクやモニターを新調しようと思っている人
- 引っ越しを控えている人
こんな人にきっと役に立つ記事ですので、是非ともご覧ください (#^^#)
目次
- 1 理想の環境
- 2 最初に考えること
- 3 モニター
- 4 キーボード
- 5 OAチェアー
- 6 購入品とオススメ度まとめ
- 6.1 デスク(兵庫県加西市のふるさと納税_ウォールナットデスクセット) [100,000円]
- 6.2 キーボードトレイ(THANKO_スライド式キーボードトレイ2) [3,980円]
- 6.3 プリンター台(メーカー・商品名不明)[13,000円程]
- 6.4 ノートPCスタンド(Licheers_Laptop Metal Desktop Stand )[2,500円程]
- 6.5 モニター(アイリスオーヤマ_ILD-A21FHD-B)[10,500円程]
- 6.6 スピーカー(サンワサプライ_MM-SPU17BK USBサウンドバースピーカー)[4,000円程]
- 6.7 OAチェアー(エルゴヒューマン_EHP-LPL オットマン付)[110,000円程]
- 6.8 キーボード(FILCO社_Majestouch Convertible 2) [15,000円程]
- 6.9 マウス(Logicool_ MX ANYWHERE 3 [10,000円程])
- 7 感想
理想の環境
えもんだの調べた限りでの理想的なポジションは富士通のサイトにある、このポジションです。

(ほかにも似たような画像はありましたが、こちらが一番わかりやすかったです。)
この理想的なポジションを実現できる環境を構築できれば、作業効率と業績が両方とも爆上がりすること間違いなしです!
※よくOAチェアーにあぐらで座っているのはまた別の話です (/ω\)
最初に考えること
環境構築のために、最初に考えることはスペースの確保です。
よって、以下の点から考えましょう。
- 引っ越しをしますか?(あるいは、引っ越しは可能ですか?)
- 現在の部屋のレイアウト変更はできますか?
- デスクの買い替えや袖机の買い足しなどはできますか?
- PCの買い替えをしますか?(あるいは、買い替えは可能ですか?)
もちろん、これらがすべてできなくても理想の環境に近づけることは可能です。
順に解説します。
引っ越しをしますか?(あるいは、引っ越しは可能ですか?)
これができるのであれば、PCデスク環境の構築はかなり融通が利きます!
理想としては、PCデスク環境のために2.8平方メートル(約1.5畳)のスペースを確保したいところです。
えもんだの環境を図ったところ、「140cm×200cm」でした。
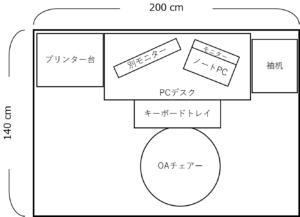
ご覧の通り、かなり贅沢に使って2.8平米です。
住宅事情はなかなか厳しいことも多いですが、もし引っ越す予定などがあれば、目安にしてもらえればと思います。
現在の部屋のレイアウト変更はできますか?
引っ越しまではなかなか難しいと思いますが、部屋のレイアウト変更であれば、ある程度は対応可能な方も多いと思います。
まずは部屋の掃除をしましょう!
そして、不要なものや使わなくなったものは思い切って処分するのがいいと思います。
(中古品を取り扱っている店に持っていけば、そこそこの金額になる場合もあります)
そのうえで、部屋のレイアウト変更をしてスペースを確保しましょう。
上述の通り、えもんだの場合は「140cm×200cm(2.8平方メートル、約1.5畳)」を確保できました。
具体的には、書籍の売却と電子書籍リーダーの購入で達成しました!
小さめ(高さ80cm程)の本棚が3つあったのですが、3つとも部屋から撤去して押し入れに入れました。
部屋が広く使えるようになりましたし、押し入れの収納も充実しましたww
(押し入れに小さい本棚を入れたら、思いのほか押し入れ内の小物整理に役立ちました)
ちなみに、書籍は80冊ほどあって、全部で\12,000-程になりました (*'ω'*)
値段がつかないと思っていたIT資格の参考書に、\500-程の値段が付きました(ちなみに買値は4,500-程)。
部屋の掃除や不用品の整理は気分も良くなるので、かなりオススメです!
デスクの買い替えや袖机の買い足しなどはできますか?
スペースを確保したら、次はこれです。
PCや周辺機器を設置するためにデスクを新調したり袖机を買い足したりするといいです。
PCデスクのスペースは、仮に余ったとしても困ることはほとんどありませんので、積極的に確保しましょう。
デスクを新調する場合には、デスクの足の位置に気を付けましょう。

デスクの幅が狭い場合には、上記の×のパターンの足は結構邪魔になります。
えもんだのデスクは×の足ですが、幅が広いのでそこまで大きな問題にはなっていません。
また、大きなモニターを使いたい場合には、デスクの奥行が広いものが必要になります。
そして、部屋のスペースをさらに広めに確保する必要があります。
キーボードトレイは、PCデスクにおいてはかなり有用です!
デスクを新調する場合には、キーボードトレイ付きのものを強くオススメします。
そのほか、後付けのものもあります。(えもんだは後付け品を利用しています)
可能であれば是非とも導入しましょう。
続いて、3段方式のプリンター台もオススメします。

天板にはモニターやデスク回りの小物を置けますし、中段にはちょっと大きめのものでも置けます。
下段には本来の目的であるプリンター(写真のものはPDF取得機能なども付いた複合型)を設置します。
PCデスクと同じ高さのものだと使いやすいです。
PCの買い替えをしますか?(あるいは、買い替えは可能ですか?)
上記の項目でPCと周辺機器を置くスペースを確保したら、いよいよ設置です。
PCを新調するなら、確保できたスペースをもとに選択しましょう。
大きなスペースを確保できたのであれば、大きめのデスクトップPCでも設置できます。
小さなスペースしか確保できなかったのであれば、ノートPCやモニター一体型のデスクトップPCを買うといいと思います。
「ゲームをする」「持ち運んで利用することが必須」など、はっきりとした目的がある人であれば、機器の選択肢は絞られます。
それ以外の人は、正直PCのスペックが大きな問題となることはあまりないはずです。
なので、スペースをもとにPCを選びましょう。
注意点としては、ノートPCはインターフェース(USBなどの差込口)が少ない、という点くらいでしょうか。
結局、えもんだはノートPC1台(15.4型)と外部モニター1枚(21.5型)のデュアルモニターとしました。
モニター
少々前述しましたが、適切なモニターのサイズは、デスクの奥行(モニターと目の間の距離)が一番大事だと思います。
実際のところ、画面が大きすぎると動画などを見るときにわざわざブラウザを小さくして映像を小さく映す、などという使い方をしてしまう羽目になりかねません(というか昔そうしてましたw)
モニターと目の間の最適な距離
ネット上にはいろいろな情報があり何とも言えませんでしたが、「モニターの高さの3倍の距離」というのが一つの目標になると思います。
えもんだの体感的には、画面全体を確認出来て、目線を細かく動かす必要がない、という点でやはりそのくらいがちょうどいいかと思いました。
※「FPSなどのゲームをやっている人は、かなり近くで見たほうがいい」と書いてあるサイトもありました。
以上を踏まえて、モニター大きさと目の間の距離の一覧表は以下の通りです。
| インチ数 | 高さ | 距離の目安 |
| 15インチ | 18.67cm | 56.01cm |
| 17インチ | 19.91cm | 59.73cm |
| 19インチ | 23.65cm | 70.95cm |
| 21インチ | 26.14cm | 78.42cm |
| 24インチ | 29.87cm | 89.61cm |
| 27インチ | 33.60cm | 100.8cm |
27インチの画面だと1メートルを取らなきゃいけない、というのはさすがにやりすぎかもしれませんw
ともあれ、参考になると思いますので、こちらをもとに店頭などで自分の目で実際に確かめましょう (*^^)v
デスクの奥行
モニターは当然デスクに設置しますので、デスクの奥行によってモニターと目の間の距離が決まり、適切なモニターサイズが導かれます。
少々前述しましたが、キーボードトレイがあるとかなり奥行きが確保できて、モニターの選択肢に幅が出ます。
(トレイを引き出せば、体全体も後ろに引くことになるので、自然とモニターと目の間の距離が延びるのです)
デスクの奥行+キーボードトレイの奥行から、負担のないサイズのモニターを選びましょう。
目線の角度
モニターと目線の角度も大事です。
少し見下ろすくらいの角度が一番いいらしいです。(体感的にも納得できる話です)
ということで、デスクの上に置くタイプの台は、あまり良くないかもしれません (;´・ω・)
以前えもんだはこのような感じのモニター台を使っていました

が、やはり見上げる位置になってしまうせいなのか、目が結構疲れましたので、今では使っていません。
足置き台にしたらちょうどよさそうな気がしますww
キーボード
在宅勤務の方やブロガーなど、キーボードを打つ量が多い人は、キーボードも大事です。
キーボードの位置やタッチ感は作業の量や疲れにくさに直結するので、贅沢をするところだと思います。
個人的には、ノートPCのキーボードをそのまま使うのは結構しんどかったです (>_<)
特に、机の上に載ってるキーボードに手を伸ばして使うと体が疲れます。
また、ノートPCを体のすぐ近くに引き寄せると、デュアルモニターが「正面のノートPCとちょっと横の奥に置いたモニター」の組み合わせになってしまい、使いにくかったです。
ということで、Bluetooth接続が可能なキーボードを購入しました。(購入品のところで詳述します。)
もし、ノートPCを在宅で長時間使うことが多いのであれば、Bluetooth対応のキーボードはかなりおすすめです。
USBの無線接続もありますが、ノートPCはUSBポートが少ないので、温存したいところです。
OAチェアー
椅子もとても大事です。
若い頃は平気でも、ある程度年を取ると肩や腰にキます (;'∀')
えもんだは以前、ダイニングテーブルセットについてきた椅子を使っていました。
しかも、ふんぞり返るような座り方だったんで、椅子の形がふんぞり返り仕様に代わってきていましたww
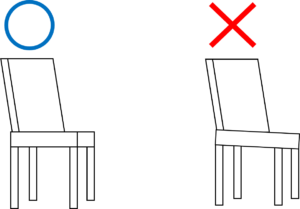
ここまでくると、普通に座っていても結構疲れていました。体が変形してしまってたかもしれません。
体に悪かったと確信してます (>_<)
ということでOAチェアーを買いました。(これも購入品のところで詳述します)
みなさんも体の様子を見て、奮発できるところは奮発しましょう (*´ω`*)
購入品とオススメ度まとめ
ここで、実際に購入した品目をオススメ度とともに紹介します。
オススメ度は完全な主観ですが、解説と合わせてお読みいただければ、かなり参考になると思います!
デスク(兵庫県加西市のふるさと納税_ウォールナットデスクセット) [100,000円]
オススメ度:★★★★☆(4/5)
かっこよくて一目ぼれでしたw
これは全くの偶然ですが、この記事で何度も登場しているキーボードトレイと相性が抜群です!
引き出しが真ん中に1個だけついているので、左右にキーボードトレイの留め具をかませることができるのです!!
(トレイ設置時は袖机は机の中に収納はできなくなります)
なお、キーボードトレイの最下部は床から60cmの高さになりました。
デスクは各メーカーからいろいろなものが出ている、
デザインは好みが大きい、
ふるさと納税でしか購入できない、
という点を差し引いて、オススメ度は4としました。
ただ、ふるさと納税を活用すれば実質\2,000-で買うことができるので、ふるさと納税枠が余っている人にオススメです!
キーボードトレイ(THANKO_スライド式キーボードトレイ2) [3,980円]
オススメ度:★★★★★(5/5)
これはまさしく最強のアイテムです!
幅が65cmなので、テンキー付きキーボードを乗っけても、右側にマウスのスペースを確保できます。
また、これも全くの偶然ですが、上記のウォールナットデスクの袖机とほとんど同じ高さになります。
デスクの奥行確保、
疲れないキーボードの配置、
キーボードを使用しないときはスペースを取らない、
これらすべてをかなえる夢のアイテムです!!
しかも、値段も安い!!!(*´ω`*)
これほどの感動を味わったのはいつぶりでしょうか?w
プリンター台(メーカー・商品名不明)[13,000円程]
オススメ度:★★★★☆(4/5)
この1点で、使えるスペースがかなり広がります!
本来の目的であるプリンター台のほかに、中段のスペースもあり、引き出しに書類も収納できます。
ここにデスクトップPCを設置したら、デスクをかなり有効に使えるのではないでしょうか?
中段に何を設置しようか、今から夢が膨らみますw
ノートPCスタンド(Licheers_Laptop Metal Desktop Stand )[2,500円程]
オススメ度:★★★☆☆ (3/5)
これは、ノートパソコンのモニターをちょうどいい高さにするためのアイテムです。
アルミ製で放熱性能が高いらしいです。(今のところ、そこまで負荷の高い作業はしていないので、恩恵にはあずかれていません)
モニターの角度を稼ぐ、という点ではとてもいいと思います。
しかし、設置した後に足の部分をロックする機構がついていおらず、しっかり支えてる感じではありません。
この台に置いた状態でノートPCのタイピングを長時間することは難しいと思います。
家に置きっぱなしにして、通常は別のキーボードを使う環境であれば、安価ですしいいと思います。
モニター(アイリスオーヤマ_ILD-A21FHD-B)[10,500円程]
オススメ度:★★★☆☆ (3/5)
21.5型のモニター単品です。
スピーカーはついていません。
えもんだにとっては狙い通り(後述)ですが、一般的にはスピーカーがあったほうがいいかと思います。
安さは魅力ですので、タイトな予算な人にオススメできます。
スピーカー(サンワサプライ_MM-SPU17BK USBサウンドバースピーカー)[4,000円程]
オススメ度:★★★☆☆ (3/5)
USB接続のスピーカーです。
音質はそこまでよくはありませんが、USB給電なので配線はUSB一本で済みます。
しかも、コンパクトで置き場に困りません。
個人的に、「デュアルモニターなのに左右どちらかのモニターから音が聞こえる」という状況はどうしても気になるタチなので、別のスピーカーが必要なのですw
ちょっとマニアックな要望に応えるために購入しましたが、コスパのいい製品でオススメです (#^^#)
OAチェアー(エルゴヒューマン_EHP-LPL オットマン付)[110,000円程]
オススメ度:★★★★☆(4/5)
この椅子に座っていれば、腰がかなり守られます (*^^)v
えもんだは30後半ですが、前述の通りそろそろ腰に気を付けないとと思って買いました。
この年になると、周りにヘルニアをわずらった人が出てきたりします (;゚Д゚)
痛いし、運動できなくてストレスたまるしで、本当につらいと聞きました ( ;∀;)
こちらの椅子は、お尻から腰、背中まで柔らかくしっかりとフィットして支えます。
高さやリクライニングの調整はもちろん、座面を前に出したり、ひじ掛けの高さ調節もできます。
ベストポジションに調整して座ると、姿勢も自然と良くなります。
仕事寿命が何年も伸びたと勝手に思っていますww
(ちなみに、オットマン(足乗せ)は結局ほとんど使っていません。1.5万円くらい高かったのにww)
キーボード(FILCO社_Majestouch Convertible 2) [15,000円程]
オススメ度:★★★★☆(4/5)
ノートPCのキーボードは長時間使うのはちょっと厳しいので、キーボードも買うことにしました。
キーボードトレイを使うと、有線接続は配線が大変です。
USB無線接続だとUSBポートを消費してしまいます。
ということで、Bluetooth接続のキーボードを探している中で出会ったのがこちらです。
秋葉原のツクモで壁一面に並んでいるキーボードの中から気に入ったものを選んだのですが、これは超すごいです!
タイピングスピードが上がりました!!
たぶん、Macbookで記事を書いていたころに比べたら、1.5倍くらいに上がったのではないでしょうか (*^^)v
そのくらいすごいです。
打ち心地が全く違います。
また、キーが深くて打ってる感がしっかりあるので、タイピングミスが劇的に減りました。
これまでやっていたのは何だったのか?というくらいに本当にすごいです!!
ブロガーなど、タイピング量が多い人には強力にオススメできます (*´▽`*)
マウス(Logicool_ MX ANYWHERE 3 [10,000円程])
オススメ度:★★★☆☆(3/5)
こちらもBluetooth接続のマウスを探しているときに出会いました。
一番の感動ポイントは、USB接続で内部の充電器に給電できて、電池がいらないことです!
なんでも、一度満タンまで充電したら70日間使えるとかなんとか ( ゚Д゚)
質感、フィット感、ホイールの重さにもこだわっているようで、使い心地はかなりいいです (*‘∀‘)
ちなみに、「スムーズスクロール」というモードがあるそうで、そのモードにするとホイールの感度が良くなりすぎて、かなり使いにくくなります(#^ω^)
いつの間にかこのモードに入ってしまって、ひどい目にあったことがあります。(このモードは誰得なんでしょう?)
感想
OA環境を整えた感想ですが、やってみてホントよかったです^^
作業効率が良くなりますし、何よりも気分がとてもよくなります (*‘∀‘)
総額27万程 ( ゚Д゚) の大事業(デスクと椅子だけで21万w)でしたが、おそらく10年単位で使えるものですので、奮発してよかったです。
タイトな予算でもコスパの高いものを選べば、低予算でOA環境の大きな改善は十分できると思います (*^^)v
お読みのあなたのOA環境改善に役立てたら幸いです。
それでは (*゚▽゚)ノ